PDFelement - Edit, Annotate, Fill and Sign PDF Documents

There are many solutions to distortion-oriented printing troubles. Adobe presents a fairly simple solution. It's called "Print as Image" function. Need more explanation, right? Let me put it this way: For instance, if you find a particular PDF printed with distortions (e.g. fonts gone out of proportion, lines intertwined), you can make Adobe Reader put the actual PDF aside and instead, take a simple image from the whole file, which will be used for printing in the final stage. Take it into account that it might take longer than usual printing because obviously Adobe needs more RAM to finalize the process. Now let's learn how to print PDF as image using Adobe Acrobat.
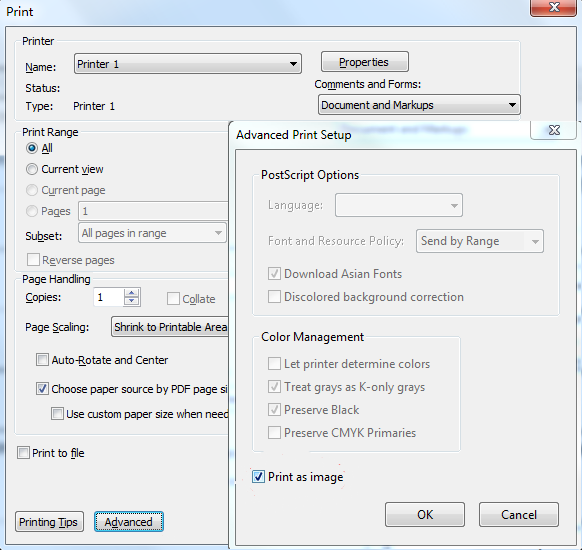

A simple yet comprehensive, cheap yet practical, easy-to-learn yet not over-simple application: Wondershare PDFelement . It can be just the lost treasure you’ve been looking for. Here is why: It is an advanced PDF editor with comprehensive annotation tools, outstanding display views, smooth document rendering engine, PDF creation tools, PDF protection features, an unending range of supported formats (Word, Excel, txt, PowerPoint, EPUB, HTML, RTF and images like JPG, JPEG, PNG, TIFF) in conversion and most importantly to scanning agencies, diligent students and generally document recorders is the OCR plug-in, which helps you digitalize scanned documents.
Wondershare PDFelement uses particular algorithms and processes certain calculations to make sure that the print is done as authentically as possible in the highest probable quality.
Launch the application. Open your PDF document by clicking the "Open" button on the Home window. Alternatively, you can go to "File > Open" to choose the target PDF document.
You can either go to "File > Print" or use this shortcut "Ctrl+P". Under "Printer", you can choose your default printer - Wondershare PDFelement. Click on "Printer Properties" to have more control over your printers. To adjust the watermarks, header/footer and security of the PDF document, click on "Advanced Settings". And finally under "Page Sheet", you can adjust the number of pages to be printed.
Still get confused or have more suggestions? Leave your thoughts to Community Center and we will reply within 24 hours.