PDFelement - Edit, Annotate, Fill and Sign PDF Documents

Found a precious PDF report, but cannot copy, edit, or even print it? This is what's going on right now on the Internet. Though you can find thousands of PDF textbooks, dissertations, even financial reports, normally, you cannot make most of them if you do not get the permission to unlock it. To solve the problem, you should know how to remove PDF permission with a PDF Permission Remover.
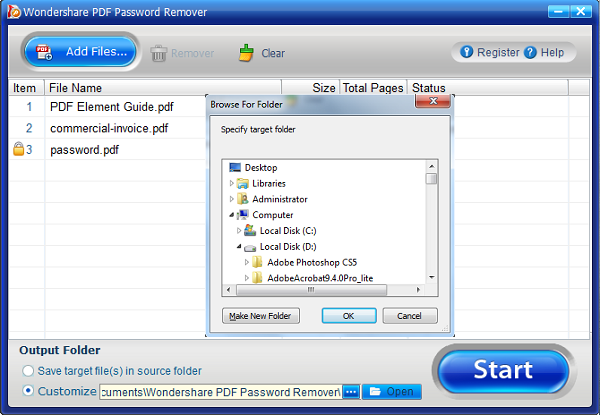
The PDF Permission Remover I'd like to recommend to you is Wondershare PDF Password Remover, a professional tool to remove PDF permissions. It lets you unlock PDF files protected from copying and printing without requiring the permission.
Wondershare PDF Password Remover can not only remove PDF permission but also remove PDF password. The program will automatically detect whether the PDF file is protected. You might think it must be very complicated to remove PDF permissions, right? In fact, it is easy. Download PDF Permission Remover to have a try!
Learn how to remove PDF permission with only 2 clicks.
Launch Wondershare PDF Password Remover and click "Add Files" to upload PDF files. To save your time, you can upload a slew of PDF files to remove the permissions.
Just click the "Start" button to remove PDF permissions. In a few minutes, you will see clearly PDF files on your computer. You can copy, edit and print it freely. Cool, right? To manipulate the PDF files freely, try the PDF Password Remover right now!

Wondershare PDFelement is an all-in-one PDF solution. You can use it as a PDF editor, converter, creator, protector, printer and annotator, for it combines all the features together. You can freely copy PDF contents, edit PDF pages, print PDF as you like, convert PDF into Word, Excel, PPT, image, TXT, etc.
Go to the "Edit" tab, you'll see there are multiple options including: edit text, edit, object, add text, add image, link and OCR etc. If you want to edit PDF text, you should click on the "Edit Text" button and you just need to click on the area you want to edit. After you choose the area, a blue box will appear and you can modify the text freely.
After you have registered and installed the OCR plugin, you can use the OCR function. Whenever you open a scanned PDF, the program will remind you to "Perform OCR". After that, you can edit and search texts in the scanned PDF. You can also set the OCR language to help the OCR work more accurately.
GO to the "Comment" tab, there are so many options for you to annotate your PDF files. You can add note by clicking "Note", add "Text Box", add "Typewriter", highlight area, add "Stamps" and add free-hand drawing etc.
Still get confused or have more suggestions? Leave your thoughts to Community Center and we will reply within 24 hours.