PDFelement - Edit, Annotate, Fill and Sign PDF Documents

Protecting PDF documents with passwords and permissions can be good ways to secure confidential PDF documents. Individuals and businesses use passwords to restrict access to documents that would otherwise compromise personal information in the hands of the wrong people. However, what happens when you can’t recall the password to your own PDF document? There are numerous examples where forgotten or unknown passwords cause havoc for students, businesses, and individuals. PDF unlockers can offer much-needed solutions in such times of need. In this article, we take a look at how to unprotect PDF files using these two applications from Wondershare.
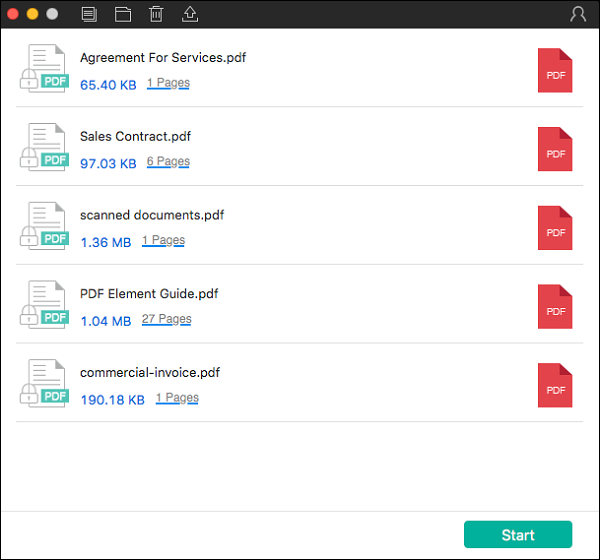
Wondershare PDF Password Remover is a useful tool used for removing passwords and permissions from PDF documents that have editing and printing restrictions. One of the most outstanding advantages with PDF Password Remover is its speed and success rate, which makes it useful for most regular password-removal tasks. Another upside is that it is available for Windows and Mac computers and can remove passwords and permissions from multiple files in a queue.
To remove permissions and passwords from your PDF documents, you first need to download the relevant version for your platform from Wondershare. After downloading and installing the application, launch it and follow the following steps to remove passwords and permissions.
When the application loads, the first window allows you to upload a file or a group of files to remove passwords and permissions. Click the "Add Files" button at the top of the window and select the file you want to access. Click "Open" to upload the file.
Once the files have been uploaded, select the output folder at the bottom to ensure you don't lose the file. Click "Start" to remove passwords and restrictions from the selected file(s).
Bingo! You can now access the files and perform all the functions that were previously restricted, including printing and editing.

Wondershare PDFelement for Mac is a multipurpose application that has gained popularity over the years as an effective, all-round PDF manipulation tool. It enables users to edit, view, and print PDF documents. It offers the same text editing properties that can be found in text editors such as Word. Its editing functions include but not limited to annotation, insertion and editing of headers and footers, bookmarks, watermarks, bates numbers, and hyperlinks.
Wondershare PDFelement for Mac can also be used to merge or split PDF pages and documents, convert other file formats to PDF and vice versa, redact or black out sensitive content, add digital signatures, and to add password protection.
On the window that first appears when you launch the application, click "Open File" to open your PDF file.
Once it loads up, you will need to convert it into Word to enable you to circumvent the editing restrictions. Click "Convert" on the Home window, and then select "Word Document (.docx)" on the drop down list after you click the "W" icon.
When you are done, press "Convert" and watch as the document is converted. Take note of the destination folder where the converted files will be sent.
Still get confused or have more suggestions? Leave your thoughts to Community Center and we will reply within 24 hours.