PDFelement - Edit, Annotate, Fill and Sign PDF Documents

Adobe Reader for iPad lands in iTunes Store and becomes a popular iPad reader. I think people who have been accustomed in viewing PDF with Adobe Reader on computers might prefer the app for iPad. It indeed is a good iPad iBooks alternative. In this article, we're going to explore how to use Adobe Reader to read PDF eBook on iPad. Here we go.
Step 1. How to Open PDF on iPad
From Mail: If you need to open and read a PDF in Adobe Reader for iPad from mail attachment, tap the PDF file. Then you could see a pop-up asking you to select 'Open", "Open in New Page“ or "Copy". Either tap ”Open“ or ”Open in New Page“, then the PDF is opened. Tap in the middle of a PDF page to reveal the ”Open in…“ option. In the drop-down list, select ”Adobe Reader“.
From Safari: Sometimes for convenience, you might choose to get PDF files directly from the Internet. No doubt, Internet is a good resource to download PDF eBooks. When you figure out which PDF file you need, you simply need to tap to open it in Safari. Then open the PDF in Adobe Reader in “Open in…” menu.
From other apps: Here are other apps specifically referred to as these apps which have the "Open in" feature, such as neu. Annotate PDF. Open the PDF in the app, and then tap to enable “Open in…” option. In the drop-down list, choose “Adobe Reader’.
Step 2. Read PDF files with Adobe Reader for iPad
Switch among reading modes: Tap the first icon on the tool bar to select one of the reading modes: "Continuous", "Single Page" or "Automatic". Continuous means PDF pages are displayed one by one. To navigate to from current page to the next page, scroll up and down. Single Page implies you need to scroll back and forth to change the pages. There is also a scrolling bar right at bottom of each PDF page. You can swipe it back and forth to change the pages.
Zoom in and Zoom Out: the easiest way to use the zoom in or zoom out PDF is pinching and extending on the same PDF.
Send and print a PDF: In the tool bar, tap the icon to email or print the PDF. To print PDF, you should install Printer beforehand.
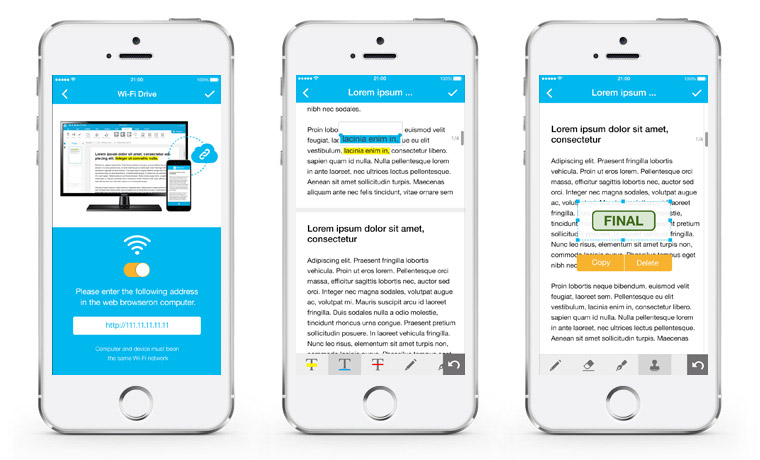
If you are looking for the best alternative for Adobe Reader for iPad, here is the best choice for you iPad and iPhone - Wondershare PDFelement for iOS. With only $4.99, you can use it for lifetime. It enable users to read PDF, edit PDF, annotate PDF, convert PDF, add signature, organize PDF page and even snap pictures with your camera phone and turn the picture into a PDF file instantly.
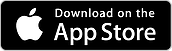
PDFelement for iOS can make you control PDF files on the go. You can read and edit PDF anywhere and share it to your computers if you like. It provides cloud sharing service between Windows, iOS, and Mac OS X and you can make changes at any platform. This feature increases productivity and save time greatly for your work.

If the PDF you view on your iPad is a text book, contract, or a report, you might need to add annotation or sign your signature on the PDF, right? If so, you might need the cost-effective PDF tool, Wondershare PDFelement, which allows you to add sticky note, text box and all kinds of shapes on a PDF.
PDFelement is well-designed PDF solution, specializing in editting PDF, annotating PDF, converting PDF, signing PDF, protecting PDF etc. OCR technology is available for users to turn image-based PDF and scanned PDF into editable, selectale and searchable texts, and then you can copy, edit, select, print the texts. It is also a professional protector, enable users to add digital signature, customized password and permission to PDF files.
To read PDF, you should open the PDF file in PDFelement first. Go to the "View" tab in the toolbar and there are 5 reading modes for you to choose: Single, Continuous, Facing, Continuous Facing and Full Screen. Choose the most comfortable reading mode for your eyes.
You can adjust the page magnification by clicking the "Zoom In" and "Zoom Out" button. You can also take a snapshot by clicking the "Snapshot" button.
Still go to the "View" tab and click the "Bookmark" icon, you'll see all the bookmark listed in the bookmark pane. You can click the "Add" button to add a new bookmark. You can also right-click the existing bookmark to manage it.
To annotate PDF files, you need go to the "Comment". There you can add all kinds of comments and annotations. By clicking "Note", you can add a sticky note to your PDF. By clicking "Highlight Area", you can select anywhere to make it highlighted. By clicking "Stamps" icon, you can add all kinds of beautiful stamps and even customized stamps created by yourself.
Still get confused or have more suggestions? Leave your thoughts to Community Center and we will reply within 24 hours.