PDFelement - Edit, Annotate, Fill and Sign PDF Documents

If you would like to convert your PDF files professionally on Windows, CutePDF Writer can help you get the job done. However, CutePDF Writer doesn't have a Mac version. If you want to edit or convert PDF on Mac, you should definitely get an alternative to CutePDF Writer. This article will delve deep into how easy it is to start using the CutePDF Writer for Mac alternative to edit your PDF files.

CutePDF Writer does not come with a version for Mac, but a great alternative that works just like CutePDF Writer is Wondershare PDFelement for Mac. Besides, the operating systems of CutePDF Writer manufacturers install a default PDF writer but unfortunately, the user can only read PDF documents but cannot edit. Fortunately, we now have PDFelement that can allow you to edit your PDF files with ease. The following are the features of this editing tool:
This is the steps on how to edit a PDF in CutePDF Writer for Mac alternative:
Open the PDF file by using either of the following ways: open the product window then drag and drop the PDF file or locate the "Open File" button that is on the bottom right part of the window. Click on the button and look for the file that you want to edit, and then open it.
Select "Edit", then click on the text or paragraph to bring forth a blue box that will allow you to edit your text. You can also double click on your text to bring a cursor. The cursor allows you to make the desired amendments.
N.B.: Please note that if your text is in a scanned format, you will not be able to edit it until you run it through OCR. If your text needs you to run it through OCR, it will usually have a yellow highlighting. Go to the toolbar, and click on "OCR" or just click on the "Perform OCR" button, that is within the yellow notice. Net, select a language of your preference and complete the process. On your file, click on the "Magnifier" icon and the action will lead you to a new PDF file. You can now load the new file and continue editing your file.
Open the PDF file where the link the link that you want to edit is. Click on "Markup" and the click on "Edit link". Double click on your link to edit it, and then finally click on "Set Link".
Get the PDF file whose pages you want to edit from its location. Next, go to the "Page" menu on the right toolbar and edit your page by performing actions such as deleting, inserting or rotating your pages. After you finish editing, go to the "File" option on the toolbar and click on save.
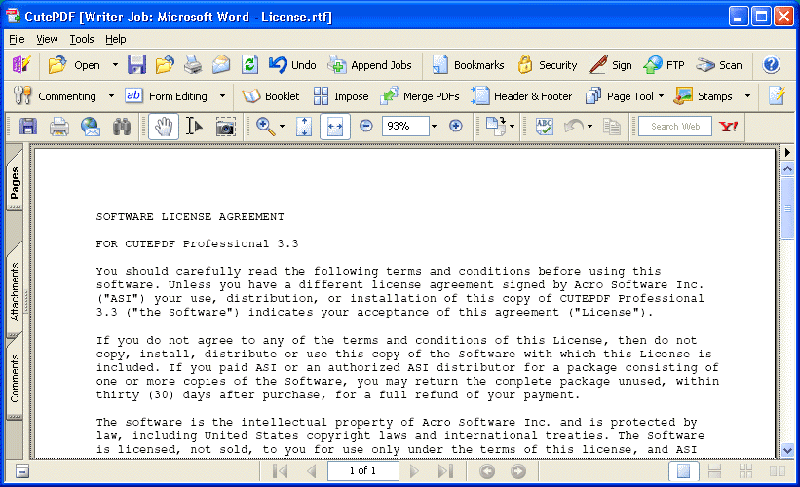
CutePDF Writer is an application that is cloud-based. You can install and use CutePDF Writer in a commercial or non-commercial setting. CutePDF Writer 3.0 has excellent quality output and instructions are easy to follow. The beauty of CutePDF Writer version 3.0 is that it installs in a "printer-subsystem" format, allowing virtual conversion and editing.
Operating Systems that CutePDF Writer supports:
Advantages of CutePDF Writer:
Disadvantage: you cannot perform a CutePDF Writer download on:
Still get confused or have more suggestions? Leave your thoughts to Community Center and we will reply within 24 hours.