PDFelement - Edit, Annotate, Fill and Sign PDF Documents

Infix PDF Editor and Infix PDF Editor Pro is popular PDF editing software that can be used to edit PDF text. The program is very simple to use when you want to edit the text size, font, font color and more. You can also use Infix PDF Editor to edit whole paragraphs of the PDF document or even completely reformat the text. It is a great tool but it does have its shortcomings and in this article, we hope to highlight these shortcomings and give you an alternative solution. Let's begin with how Infix PDF Editor works.
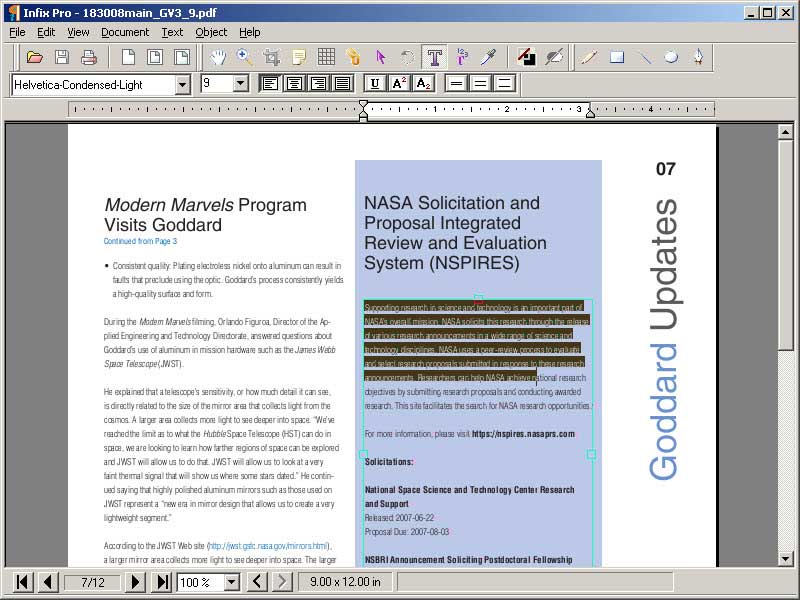
Here's how to edit a PDF with Infix PDF Editor Pro:

Infix PDF Editor is a good choice but if you are looking for a more comprehensive solution that gives you more room to maneuver, you may want to try Wondershare PDFelement. This program makes it very easy for you to create, convert and edit PDF documents. Some of the features that make PDFelement the better alternative include the following;
When you first launch the program you will notice the different buttons geared towards different functions. You will see "Create PDF" which is one way to open a PDF or create a PDF from other file formats.
"Edit PDF" will open the chosen PDF with the "Edit" tab active to facilitate faster editing. "Combine PDF" allows you to add merge different PDF files together and "Convert PDF" will convert selected PDFs to multiple other formats.
To Edit a PDF document, click on the "Edit PDF" tab and then browse for the PDF file you wish to edit. If you wish to edit the text, click on "Edit Text" and then click on the text you wish to edit. A text box will appear allowing you to make changes to the document.
If you wish to edit images, click on "Edit Objects" and then click on the image. A box will appear allowing you to resize or move the image.
To add text and images, click on "Add Text" and "Add Images" respectively and then click on the area you wish to add the text or image.
Click on "Link" to add or edit hyperlinks.
When you open a scanned PDF document, you will see a yellow warning at the top. Click on "Perform OCR" and once this process is done a new PDF file will open in the editing window for you to edit anyway you like.
Still get confused or have more suggestions? Leave your thoughts to Community Center and we will reply within 24 hours.