PDFelement - Edit, Annotate, Fill and Sign PDF Documents

Hard copy documents are prone to wear and tear resulting in loss of valuable data of years. For this reason transfer to another medium was duly required. One of the most convenient ways to store paper documents is to save digital copies on mobile phones. In this way mobility of paper documents, sharing facility, and quick access anywhere not only makes our life easy but also saves space. Paperless environment is one of the eco friendly solutions.
But how? When you do need to put on your mobile a lot of photos and images? Since PDF files are smart to process and much smaller in size, therefore instead of saving documents on mobile phone as copies in digital form, better it will be to take photo of your books, receipts, tickets or any other document directly into PDF format file by iPhone or iPad. This way you can save precious space of iPhone. Here in this article, we will elaborate how step wise we can convert iPhone photo to PDF files using one of the best PDF app for iOS devices.
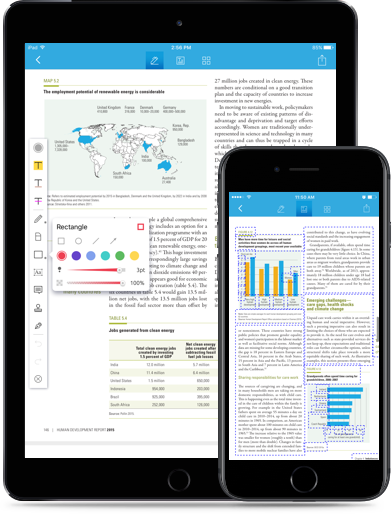
Wondershare PDFelement for iOS is an excellent app developed by Wondershare Co. This has made life of professionals and novice as well, much comfortable because it is a complete packages of professional tools that users essentially need. PDF files can very easily be edited, merged, transformed and managed with this application.
With this application, you will also be able to perform a couple of functions that such as:
Launch Wondershare PDFelement on your iPhone. Tab the "Menu" icon at the top right corner. There tab on "Camera to PDF" to convert image file to PDF files.
After tabbing "Camera to PDF" for converting photos to PDF, your iPhone camera will get launched. Now either you may select photos from iPhone camera Roll / photo library, or take a photo using your iPhone camera, whatever suits you.
At this point you can edit the photo before you turn it into a PDF file. You can crop, add color effect, and take another photo for multiple conversion. When you're done, tab on the "Tick" icon at the top right corner to finish the conversion. The PDF file will be now presented in the file list.
Still get confused or have more suggestions? Leave your thoughts to Community Center and we will reply within 24 hours.