PDFelement - Edit, Annotate, Fill and Sign PDF Documents

Nowadays, creating PDF files on your computer has become an easy task but at the same time it’s a kind of tough for the iPhone. Not because of any technical issue but mostly due to the lack of the decent apps, as you would never know when you may need to create a PDF. After all some of the documents are better to be sent in PDF format only, with using a simple creative tool you can create a fully compatible PDF file of a document.
There are many different kinds of apps that could do almost every task but often fell short in one or more tests and as now on it has become a biggest challenge that which PDF creator works well, so to clear your doubt we have bought best PDF creator that works for iPhone. Here in this article, we'll show you how to create PDF on iPhone with the best PDF app you can ever find on the Internet.
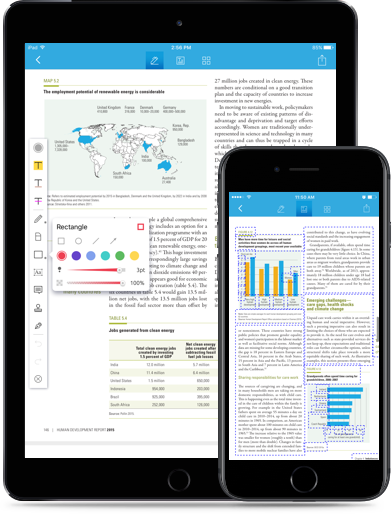
There are numerous of PDF creators for iPhone which works very differently to ensure that the file conversion is simple and convenient. It is easy to store important information away from iPhone or in iPhone. But for that you need to have a PDF creator app that works very well for iPhone. From filtering all the PDF creators we recommended you to useWondershare PDFelement for iOS that works perfectly for all iDevices.
Features of Wondershare PDFelemnt for iOS:
Firstly you have to launch PDFelement for iOS on your iPhone and simply tab on the "Three Dot" button that you see at the top-right corner and at there, select "Camera to PDF"
Take a photo of the document page that you want to convert to PDF file, and simply tab on the "Camera" icon at the middle bottom. Or else you can even select the photo from the photo library by tabbing the icon at the bottom-left corner.
When the picture is ready, you can now move the red lines all around the document to crop the page. After you're done with it simply tab on the "Right Arrow" icon which you can see at the bottom-right corner and get to the next step.
You can change the color of the document if you want or take any other photos to add more pages. Tab on the "Tick" icon at the top-right corner to save the document. After saving the document you will be able to check and edit the PDF file on your iPhone.
Still get confused or have more suggestions? Leave your thoughts to Community Center and we will reply within 24 hours.