PDFelement - Edit, Annotate, Fill and Sign PDF Documents

Nowadays, PDF format is one of the most widely used formats. Of course, that comes after Word. We all use Word for creating documents, but we use PDF for reading documents, menus, files, instruction manuals and much more. Truth be told, almost everything you find on the Internet is in PDF format.
Reading a PDF document on iPhone has become an essential part of lifestyle, and feature that is must have. Now, while all Apple devices have iBooks, a good choice for reading PDF documents, the options are limited on that one. There are just so many applications that do a much better job for reading PDF documents on your iPhone. Here we'll tell you how to read PDF on iPhone easily.
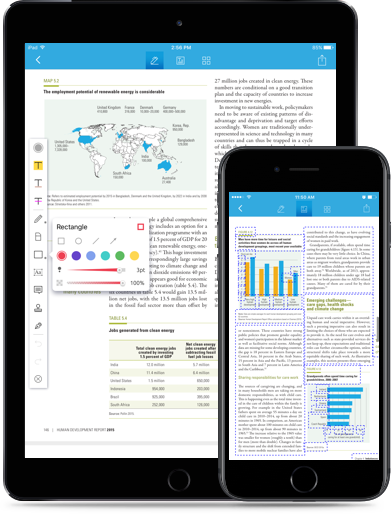
Now, while there are many applications that can help you with PDF documents on your iPhone, we would like to recommend one that we think is the best. The app in question is Wondershare PDFelement for iOS . The best part when it comes to reading documents is the ability of the application to scan documents and adjust or alter them to be readable. In complex words, the app alters the assumed arrangement of the documents.
Aside from reading documents on iPhone, you can a lot more with the app. You can highlight, annotate documents, add stamps, add digital signatures, and much more. PDFelement is your preferred choice for creating PDF documents as well, as you can just snap a picture and create a PDF file. Last, but not least, you can also share documents in a variety of ways.
By now, we all know that PDF documents are necessary evil. They can be handy in preserving and reading documents, but without the proper application and good PDF reader, it can be a painful experience. We suggested you use Wondershare PDFelement for iOS, and we will now tell you the step by step guide how to do it. We know the default method to read PDF documents is iBooks, but PDFelement comes with much more additional options.
Launch the app in your iPhone. You'll see all of the PDF files which exist in your device. Tab on your desired PDF to open it.
At the bottom menu bar, tab on the second icon which consists of four squares. There you'll see the thumbnail of the PDF file. You can also tab on "Edit" to organize the pages, such as delete, extract and rotate.
Still get confused or have more suggestions? Leave your thoughts to Community Center and we will reply within 24 hours.