PDFelement - Edit, Annotate, Fill and Sign PDF Documents

Notes allow you to collect all your words, paste those video links, lists, locations, and more, in a single place. An advantage of using the application on your iPad is that you can synchronize it across all the Apple devices. With the utilization of the application, you can type whatever you need to take notes on PDF on iPad and save all your right and bright ideas at that needed moment.
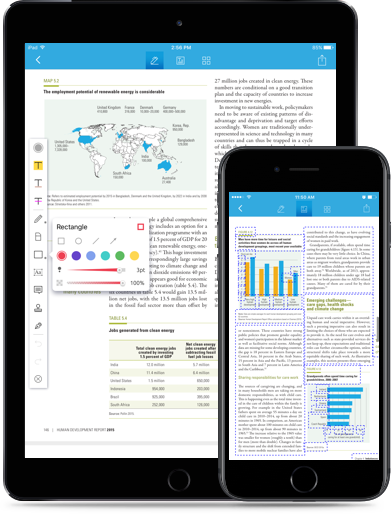
Taking notes using the Notes application is a common activity. However, the tool that you need in order to take notes on PDF on your iPad is Wondershare PDFelement for iOS . Wondershare thoughtfully designed and developed the software, which is capable of performing similar and additional activities in comparison to the leading video of editors in the market. With the help of the software, a user receives complete control over their PDFs like never before because of the features adopted by the developer.
Packed with professional tools, Wondershare PDFelement will help you edit, merge, organize, and transform PDFs in a convenient way. The key features include:
First locate to the place where you install your PDFelement for iOS. Tab on it and open in your iPad. You will now see the document list with all of your PDFs. Tab on the one you want to take notes on.
After you open the PDF file in the application, tap on the "≡" icon at the bottom-left corner of the screen. There you will see all of the annotation tools. Tab on the second "Sticky Notes" icon.
Still get confused or have more suggestions? Leave your thoughts to Community Center and we will reply within 24 hours.