PDFelement - Edit, Annotate, Fill and Sign PDF Documents

Adobe Acrobat has been for a long time the standard PDF editing solution for most users. With Windows 10 bringing in limitations like inadequate support to Microsoft Edge and lack of inbuilt PDF editing, the only solution remains opting for alternatives compatible with future versions of Windows. In this article, you will know which PDF software is the best Adobe Acrobat for Windows 10 alternative and how to handle PDF on Windows 10 with ease.

Wondershare PDFelement is one of the best alternatives you could think of for all PDF functions including reading, creating, editing, annotating, and converting documents. While the software has taken conversion into a much higher level, annotation flexibility, watermarks, OCR, and industry-standard signatures for advanced protection are other features that make the software a much-wanted PDF tool to work within the Windows 10 environment.
| Items |
 
|
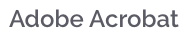
|
|---|---|---|
| Availability of Features |
An all-in-one PDF tool to edit PDF, create PDF, convert PDF and annotate PDF. OCR function turns scanned PDF into editable texts. |
Edit, create, convert PDF files. But no OCR feature available. |
| Compatible Systems |
Windows 10/8.1/8/7/Vista/XP, iOS 10 and lower, Mac OS X 10.12 or lower |
Windows 10/8/7 |
| Batch Processing | ||
| User-friendly Interface | ||
| Reasonable Pricing |
$69.95 for lifetime |
$299 |
Wondershare PDFelement has many advanced features to create, edit, annotate, and convert PDF documents with great flexibility and ease. The user-friendly interface reduces the number of clicks needed to complete various tasks. Time taken to edit a document is greatly reduced. Here’s a 1-2-3 guide on how PDFelement simplifies editing in Windows 10.
PDFelement for Windows lets you create PDF from almost any file format. To create a single PDF, you can click the "Create PDF" button on the Home window or select the From File button under the Home tab.
To create PDF from multiple files, you can click the "Combine PDF" button on the Home window or select the Combine Files under the Home tab.
Open a PDF file and click the Edit tab. Click on "Edit Text" to modify your content or click "Add Text" to insert new words. Users are allowed to change font size, type, and colour. Click "Edit Objects" and then resize the image by dragging your mouse along the edge. Click on "Add Image" to insert new JPG, PNG, JPEG, and BMP.
If you want to make changes on your PDF pages, you can navigate to the "Page" tab and get an option you need. PDFelement lets you insert new pages, delete unwanted pages from PDF, rotate pages by a certain degree and more.
Annotations include sticky notes and mark-ups are under the "Comment" tab. Here, you can add sticky notes, comment box to remark the content on your PDF, highlight, underline and strikethrough specific sentences, draw makeups with the built in shapes and lines. You can also add custom stamps and links to enrich your document.
PDFelement lets you easily converted PDFs into MS Office files, HTML, ePub, RTF, text or image files etc. For instance, convert PDF into Word file by clicking "Home > To Word".
In the pop-up window, click "Add Files" to import more PDFs if necessary. Choose conversion format from .docx, .doc, 97&2003 and Office 2010 & above. For scanned images, enable the OCR plug-in. Adjust "Page Range" settings and then click "Convert" to start the conversion process.
Still get confused or have more suggestions? Leave your thoughts to Community Center and we will reply within 24 hours.