PDFelement - Edit, Annotate, Fill and Sign PDF Documents

Excel is used by all of us in our everyday lives. However opening pdf in excel might sound slightly daunting. Nevertheless, one has to know how to open pdf in excel in order to survive in this corporeal world of numbers. Opening a pdf in excel is not as complicated as it sounds. We have many PDF converters, online and offline, that help us to open pdf in excel without a glitch. If you are looking to open a pdf in excel, then all you need to have is a PDF converter installed. You can also use an online converter for opening PDF in excel.

There is no point for guessing that the software we are speaking about is Wondershare PDFelement. Opening a PDF in excel cannot get easier than this. Not only does this software simplify opening a pdf in excel, but it also helps you with its many other options regarding PDF conversions.
Some of the key salient features that makes Wondershare PDFelement as the best converter to open PDF in excel are:
Opening pdf in excel is quite easy. Just follow the simple steps below:
Open the Wondershare PDFelement and click on “To Excel” from the many options in the “Home” tab.
The system will immediately prompt a window which will have the option “Add Files”. Upon clicking this, you can choose the PDFs that you want to open in Excel. You can select multiple files, selective pages in a file and so on.
There is also OCR functionality and option to choose between ".xls" and ".xlsx" formats.
Once you have made your selection, just click on “Convert”. Your file will be created immediately. In case, you have multiple files, each file will be added to a single sheet in the same excel. You can also change these settings by selecting “Options” under the “File” menu.
Now, you can open your PDF in Excel perfectly. You can eidt it in the converted Excel file easily.
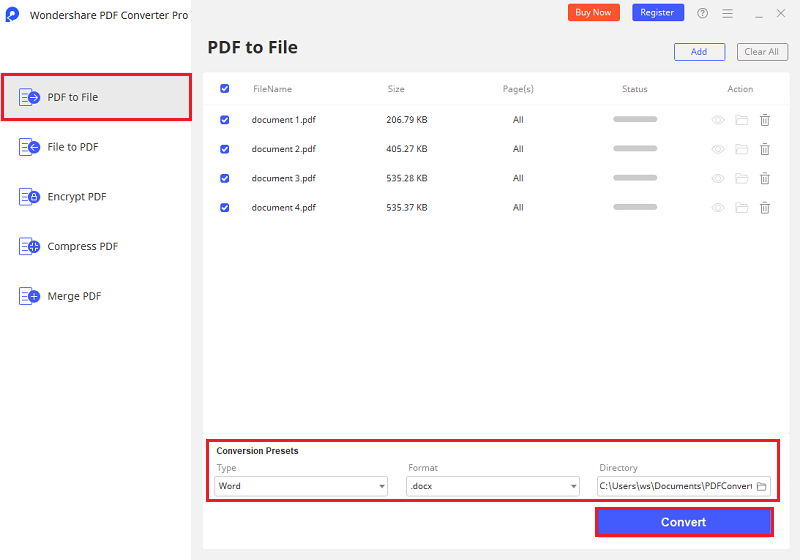
Wondershare PDF Converter Pro is the PDF tool that we're going to use to open PDF in Excel. It can caonvert any format to PDF format as per requirement and vise versa. It also enable batch conversion to save you time. Both Windows and Mac versions work well. In the following, we take the Windows version as an example, telling you how to open PDF in Excel.
Run Wondershare PDF Converter Pro on your Windows PC. It's fully compatible with Windows 8, Windows 7, Windows XP, and Windows Vista. After launching it, click "Add Files…” in the primary window to browse your computer for the PDF files that you want to open in Excel. After finding them, add them to this PDF app. To have more done in a short time, I suggest you add an array of PDF files to perform batch conversion. Up to 200 PDF files are supported each time.
Click the little Advance settings right beside the Convert button at the bottom of the primary window. In the newly popped up window, you can select:
Before opening PDF in Excel, you can select specific PDF page(s) or page range(s) to open. Click Selected Pages column in each PDF item bar. From here, you're able to select PDF page(s) or page range(s) that you'll open. Click "Convert" to see the PDF to Excel conversion. Then, on each PDF item bar, there is a little folder icon, click it to open the output folder. And then you can open these output documents with Microsoft Excel.
Still get confused or have more suggestions? Leave your thoughts to Community Center and we will reply within 24 hours.