PDFelement - Edit, Annotate, Fill and Sign PDF Documents

Apple's Mac operating system is designed with a preview feature. This application lets you view images and Portable documents Format commonly known as PDF. This feature works with a number of files formats like PNG, TIFF, BMP, PDF, AI, FAX, XBM, JPEG just to name a few. Therefore with these supported file formats on preview you can convert them to PDF format. This article explains how you can convert Preview files to PDF using Preview on Mac.
| Items |
 
|
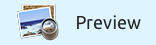
|
|---|---|---|
| Create PDF |
Convert Preview files to PDF formats. Supported file types including images, documents, webpages, webarchive and more. |
Convert Preview files to PDF formats |
| Batch Process |
Convert multiple files in different formats into one PDF document. |
No batch process available. |
| User-friendly interface | ||
| Running speed | ||
| Compatibility |
Work well with Windows, Mac and iOS |
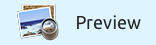
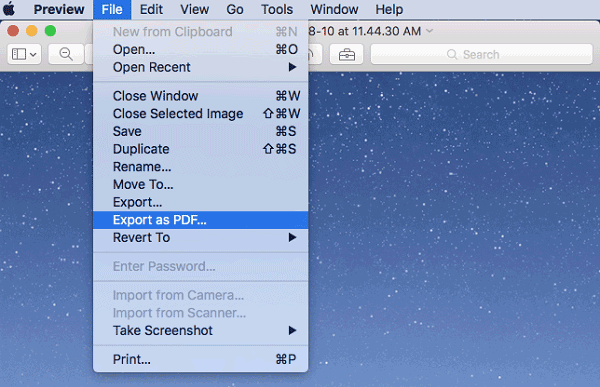
1. Open Preview on your Mac. Go to "File" and click "Open" to add the target file to Preview. You can then select files you want. Remember it supports popular image and documents formats.
2. On the Preview program scroll through the thumbnails to check the files you want to convert. Now mark the thumbnails on the left by using "Select All" command.
3. Next, go to main menu and click on "File > Export as PDF" option. A print window will pop up. Choose a destination folder and click "Save" to save the Preview file as a PDF.
![]()
Still get confused or have more suggestions? Leave your thoughts to Community Center and we will reply within 24 hours.
"Thoughtfully designed and very capable PDF editor."