PDFelement - Edit, Annotate, Fill and Sign PDF Documents

It is time to fill the contract or an interview PDF form on your computer but you cannot. PDF forms can either be interactive or non- interactive. Interactive forms are those that you can fill in while non-interactive forms are those restricted and you cannot edit them. This PDF forms could be urgent and you want to fill them quickly and accurately. You will be required to use a third party or inbuilt PDF applications on your Mac. In this article you will learn how to fill out PDF forms in Preview on Mac OS X.
| Items |
 
|
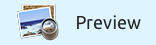
|
|---|---|---|
| Create PDF |
Create PDF from Microsoft Office documents, webpages, images and more. |
Create PDF from documents and images. |
| Create PDF from Multiple Files |
Create a PDF from a batch of files in different formats. |
Unavaliable |
| User-friendly Interface | ||
| Running Speed | ||
| Compatibility |
Work well with Windows, Mac and iOS |
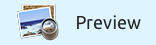
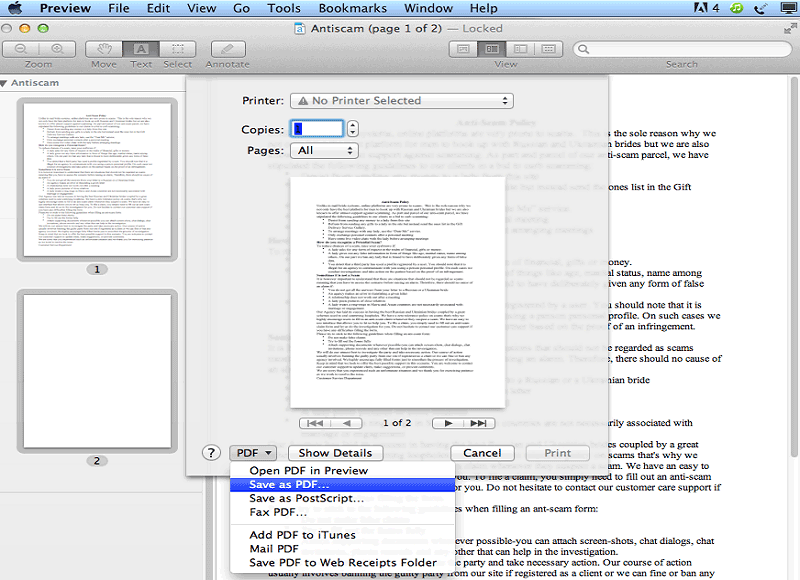
1. Open Preview on your computer. Here you upload documents that are any format like PowerPoint, Excel, HTML, Word, or image. Click on "File" and then click on "Open".
2. Next, click on select on the thumbnails and click on "File" and then "Print". A pop up window will appear. Click on the icon at the bottom right to get "Save as PDF" option.
3. Lastly save the document. Rename it and identify the location to save. You now have a PDF document. Bravo!
![]()
Step 1. Create PDF from Existing File
Launch Wondershare PDFelement. There are a number of ways of creating PDF files. To create PDF from a file, click on the "Create PDF" button on the Home window. Select a PDF file and click "Open" to upload them. Edit your PDF file if necessary. Click on the "File" button and select "Save as".
Step 3. Create PDF from Multiple Files
PDFelement is fast since it can do a batch conversion of files. On the program's Home window, click on "Combine Files". Click on "Add Files" to upload multiple PDF files. Select all the PDF files you want to combine. Click on the "Combine" button at the bottom right. After that, save your PDF files.
Still get confused or have more suggestions? Leave your thoughts to Community Center and we will reply within 24 hours.
"Thoughtfully designed and very capable PDF editor."