PDFelement - Edit, Annotate, Fill and Sign PDF Documents

Most web-browsers often come with built-in PDF viewers allowing users to easily open PDF in Browser directly. Opening PDF in your browser is a great option if you don’t have a great PDF reader or you are experiencing problems with Adobe readers or even if you just want to open PDFs on a different platform for a change. In this tutorial we are going to look at how you can open PDF files in most browsers including Chrome, Firefox, IE and Safari.
Have spent so much time in looking for PDF files for your electronic manual, economics course, or classic books, only to find you can't open it in Google Chrome? Or when you try to open a PDF file in Chrome, but the PDF crashed weirdly? It always drives us crazy when we can't open the file in Chrome, especially when the file format is PDF. Do not worry, man. You might have not installed a PDF reader within Chrome yet to help open the PDF files or the extension you've installed just cannot match the latest Chrome.
Normally speaking, if you do not have extra corresponding apps, like some kind of files downloading tool, installed on your computer, then your web browser is the default tool to download files from the Internet without opening these target files. Only with some extensions (plug-ins) added to your web browser, you are able to preview the files in your web browser, say, PPT, Excel, Word, etc. before you download them. It is the same with PDF.
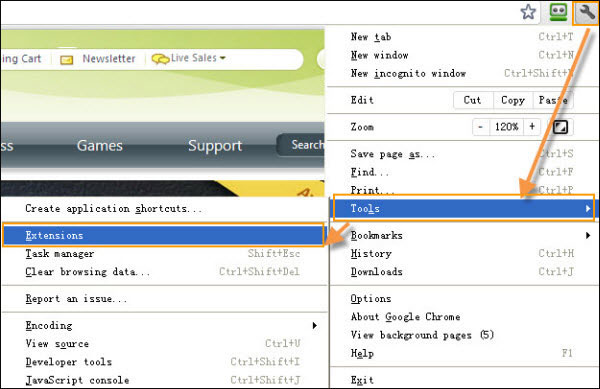
Step 1: First, you should have the Chrome extension, named DocsPDFPowerPoint Viewer installed with Google Chrome. To find it, as the picture show below, click the "customize and control Google Chrome" tool icon, select "Tools>extensions".
Step 2: In the extensions page, click the link "Get more extensions". Then in the search box, type in "DocsPDF/PowerPoint Viewer" and search.
Step 3: Get the result and click the DocsPDF/PowerPoint Viewer, click the "Add to Chrome" button to install DocsPDF/PowerPoint Viewer. When it has been installed successfully, a prompt could tell you that you can use it now. Restart Chrome.
Step 4: Now, whenever you find a PDF file online, the moment you click it, it will be opened in Google Chrome instantly.
Follow these very simple steps to open a PDF in Firefox.
Step 1: If you haven't already, launch the Firefox browser and in the main menu of the browser, click on "Tools" and then on "Add Ons".
Step 2: This will open the "Add Ons" window with a bunch of options. Locate and click on "Plugins". From the new window that will open up select "Adobe Reader" or "Adobe Acrobat" plugin.
Step 3: You will see a number of options. Depending on what you want select either "Always Activate", "Ask to Activate" or "Never Activate". Selecting "Always Activate" will open all PDFs in your browser. Choosing "Ask to Activate" means you will always get a prompt before the PDF can be opened in the browser. Choose the option that suits you best.
To open PDF in internet explorer, follow these very simple steps.
Step 1: Launch the browser and click on "Tools" followed by "Manage Add Ons".
Step 2: In the Window that appears, click "Toolbars and Extensions"
Step 3: Select the "All Add-Ons" option from the menu. You should see a list of add-ons. From this list select, "Adobe PDF Reader".
Step 4: Click on the "Enable" button and you should now be able to open PDF in IE.
To open PDF in Safari, follow these very simple steps.
Step 1: Open the Safari browser and then click on "Preferences".
Step 2: in the window that pops up click on the Security menu and then select the Website settings.
Step 3: You should see a number of available plugins in the window that appears. Select "Adobe Reader" and the select the "Allow Always" option. Click on "Done" and you should now be able to view PDF files on the Safari browser.

However, after you get the desired PDF file, you should open and read it on a professional PDF editor, say Wondershare PDFelement . Only on a PDF editor, you can edit PDF text, highlight PDF content, add image to a PDF file and so on.
Wondershare PDFelement is the PDF tool which is integrated with various editing tools to let you edit PDF content and pages, annotate PDF in multiple ways, add digital signature to authorize formal documents and convert PDF to dozens of document formats.
To edit the text content in PDF, navigate to the "Edit" menu at the Home tab, select the area that you want to make changes to. And you will see the editing mode is activated for you to add or delete words as you need.
You can either insert image or edit the image-based content by the "Add Image" and "Edit Objects" function.
Various annotation tools are available for you to illustrate your files if you are going to share them with others. Go to the "Annotation" menu, you can select the "Note" or "Text Box" to add your comments to certain content. Or you can choose specific parts and highlight them to attract readers to the content you want to emphasize.
Under the "Annotation" menu, you can also find tools as stamp and markup shapes for use.
If the PDF documents you have collected from Chrome are image-based, then you can’t make modifications to them unless you use OCR function. With PDFelement, you will find this job is quite easy.
When scanned PDF documents are opened with PDFelement, a notice will pop up to tell you to activate and perform OCR. Hit the "Perform OCR" button and select OCR language to proceed to recognizing the text. Once OCR has ended, you can edit the PDF file accordingly. Open the "Edit" ribbon to see the range of edits you can do to your scanned PDF file.
Still get confused or have more suggestions? Leave your thoughts to Community Center and we will reply within 24 hours.