PDFelement - Edit, Annotate, Fill and Sign PDF Documents

It is time to fill the contract or an interview PDF form on your computer but you cannot. PDF forms can either be interactive or non- interactive. Interactive forms are those that you can fill in while non-interactive forms are those restricted and you cannot edit them. This PDF forms could be urgent and you want to fill them quickly and accurately. You will be required to use a third party or inbuilt PDF applications on your Mac. In this article you will learn how to fill out PDF forms in Preview on Mac OS X.
| Items |
 
|
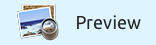
|
|---|---|---|
| Fill out PDF Forms |
Directly fill in both interactive and non-interactive PDF forms. |
Fill out PDF forms on Mac. |
| Create PDF Forms |
Create fillable PDF forms with custom buttons, text fields, lists etc. |
Can't create PDF forms. |
| User-friendly Interface | ||
| Running Speed | ||
| Compatibility |
Work well with Windows, Mac and iOS |
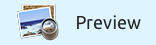
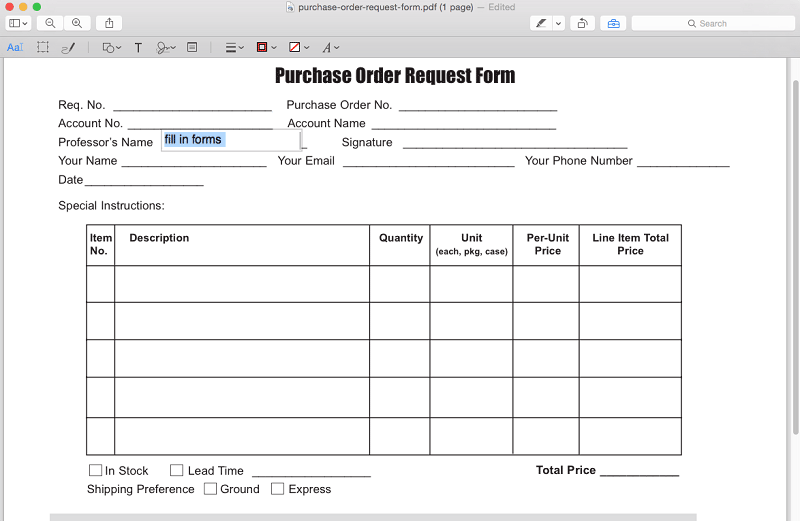
1. Launch Preview on your Mac. Open your PDF form with Preview. You can control click on the document and select "Open with Preview". On the other hand you can go to "Preview" main menu and click "File" then "Open".
2. You can directly fill out interactive forms in Preview. If your form is non-interactive, you can click on "Tool > Annotate > Text". Then on icon letter "A" is where you will get font size and style.
3. Now, click on the field to start typing texts. Remember also you can change color of texts. Edit your texts as desired. Save your work.
![]()
Step 1. Fill in PDF Forms
Launch PDFelement. Click "Open File" to load your form to the program. For interactive form, you can directly type in texts on the form. For non-interactive form, click the "Edit" button on the top tool bar then select "Add Text". Click the place where you want to insert text and enter the content.
Step 2. Create a New PDF Form
You can create a PDF form from a PDF by clicking on "File" and select "Create > PDF from File". Here you will upload your PDF form file. Click "Open" to open it on the program. You can also generate a PDF form from scratch. For this scenario click the "File" menu followed by "Create" and then "Blank Document".
Still get confused or have more suggestions? Leave your thoughts to Community Center and we will reply within 24 hours.
"Thoughtfully designed and very capable PDF editor."