PDFelement - Edit, Annotate, Fill and Sign PDF Documents

After creating PDF files on our devices, there comes a moment that we wish to change the content in it. This only possible when you have the right software at hand, such as Foxit PhantomPDF. However, this tool lacks a Mac version meaning that you will not be able to edit files on Mac platform with this software. In this article, I will offer you an effective Foxit PhantomPDF for Mac alternative.
| Items |
 
|
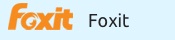
|
|---|---|---|
| Convert PDF |
Convert PDF to Word, Excel, PowerPoint, Text file, JPG, PNG, GIF, BMP, TIFF, EPUB and HTML |
Able to convert PDF file to multiple format |
| Edit Text and Images |
Add text, link, and image to PDF file, change text color, font, align, line space and so on |
Edit the properties of text and images in PDF file |
| User-friendly Interface | ||
| Cost Performance | ||
| Compatibility |
Work well with Windows, Mac and iOS |

Wondershare PDFelement for Mac is the best alternative to Foxit Phantom PDF Editor. It exhibits features that are almost similar to that of Foxit PDF Phantom. It integrates PDF reader, editor, creator and converter into one package.
PDFelement for Mac is built with a number of editing tools that allow you change texts, images, pages, font colour, font style and also font size. Moreover you can also annotate texts, highlight, underline, strikethrough and add texts comments. It quickly converts PDF files from or to many other file formats within a click. It is incorporated with a modernized OCR technology that recognizes and makes scanned documents editable.
Come and check the comparison of PDFelement and FoxitPhantom.
Wondershare PDFelement allows you to view, edit, annotate and convert your PDFs. Here is how to go about, once you have downloaded and installed the software.
Open PDFelement on your Mac. Next you need to upload files to be able to view them. Click on the "Open File" button and select the PDF file you wish to edit. Navigate to the "View" menu where you can find multiple options to adjust the PDF display.
Next modify the texts where possible or change the font size of your PDF. To find this option click on the "Edit" button and a formatting tool bar will appear. From there move the cursor to the text box and double click on it to modify. Click on the "Font" button and choose the font style you want. Then select the text field and change them.
To edit image, you can click "Edit" and then move or resize it. Or you can double click the target image to get options for extraction, cropping and replacement.
When your PDF is a scanned document the program will detect it and it will notify you to perform OCR. Click on "Perform OCR" notification on the top. It will prompt you to choose a recognized language. Thereafter, save the changes and the program will immediately OCR your documents. It will then save the converted file on documents folder.
You are also able to convert PDF to other document formats to suit your needs. At top right click on the "Convert" button. A new window will appear that will prompt you to select and output format. Click on the "W" icon at the top right to get other formats. Select the appropriate format and then hit the "Convert" button. The program will then prompt you to define how to save your file. Finish by clicking on "Save" button.
Still get confused or have more suggestions? Leave your thoughts to Community Center and we will reply within 24 hours.