PDFelement - Edit, Annotate, Fill and Sign PDF Documents

PDF documents are helpful standard documents since they can be viewed from phone or computer with its original format maintained. Now, in case that you are dealing with a PDF document with several pages and you want to mark important parts, then you need to highlight the texts. Highlighting your document makes it easier to organize and retrieve your important notes. To highlight PDF files you can use Mac inbuilt Preview feature. Now let's learn how to highlight PDF in Preview.
| Items |
 
|
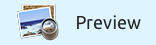
|
|---|---|---|
| Annotate PDF |
Annotate PDF with highlight, underline, strikethrough, shapes, free-hand markups, sticky note and callout etc. |
Annotate PDF with highlight, underline, strikethrough, shapes and notes. |
| Highlight PDF |
Highlight text in PDF with a variety of colors. |
Highlight PDF text with limited colors. |
| User-friendly Interface | ||
| Running Speed | ||
| Compatibility |
Work well with Windows, Mac and iOS |
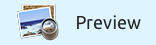
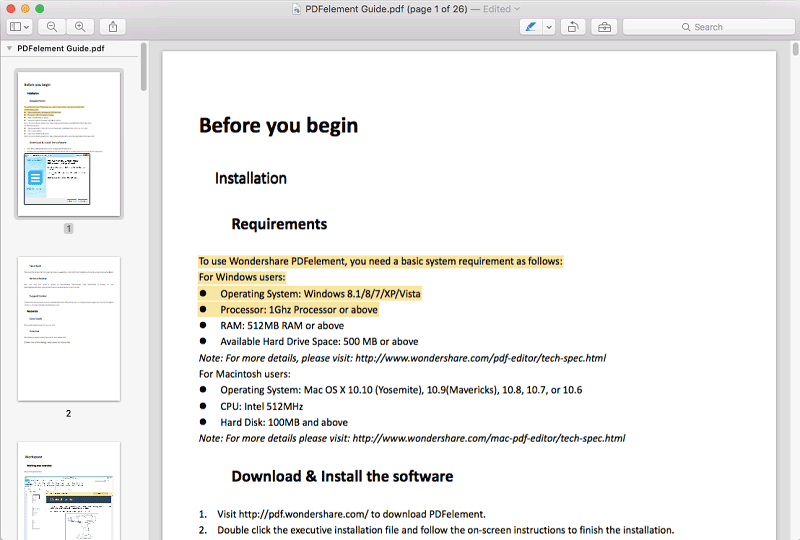
1. The first thing to do is to open your document with preview. On your PDF document control click and choose "Open with Preview" or you can drag the PDF file and drop it on Preview.
2. Navigate to the top right corner. Click on highlighter pen and it will be marked blue.
3. Select on the text you want to highlight and apply it. You can change the color of the highlighter on the tool bar. After highlight texts you can now save your document.
![]()
Still get confused or have more suggestions? Leave your thoughts to Community Center and we will reply within 24 hours.
"Thoughtfully designed and very capable PDF editor."