PDFelement - Edit, Annotate, Fill and Sign PDF Documents

The Nitro PDF Editor is one of the popular PDF solutions with the new Pro 10 version providing increased capabilities for both individuals and large enterprises to create and edit PDFs. Users of the Windows operating system will find the Microsoft-style interface familiar, but others will want a Mac OS x 10.11 El Capitan alternative simply because Nitro does not provide a straightforward Mac solution. But don’t worry. You can get a great Nitro PDF Editor for Mac OS X El Capitan alternative.
| Items |
 
|

|
|---|---|---|
| Support Mac OS |
Can be used in Mac OS X 10.12, 10.11, 10.10, 10.9, 10.8, 10.7 |
Do not support Mac OS |
| Edit Text and Images |
Add text, link, and image to PDF file, change text color, font, align, line space and so on |
Edit the properties of text and images in PDF file |
| User-friendly Interface | ||
| Cost Performance | ||
| Compatibility |
Work well with Windows, Mac and iOS |
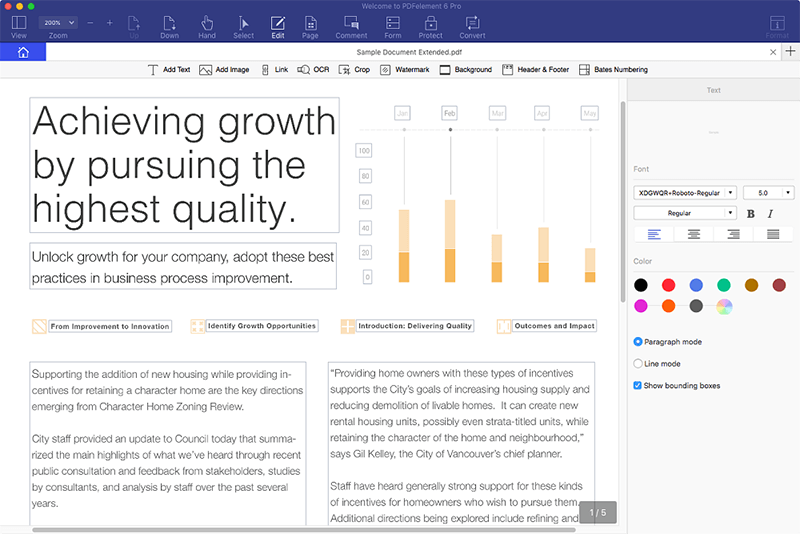
See the comparison of PDFelement and Nitro Pro.
The following step-by-step guide demonstrates how easily a PDF document can be edited on an OS X 10.11 system using the Wondershare PDFelement for Mac.
Launch PDFelement on your Mac and then click on the "Create PDF" button on the Home window. Browse through the different options and select the file to be imported from the local computer. The file opens within the program as a PDF file. Click the "Save" button that appears under the File menu.
To work on a blank PDF document, click on the "File > Create" menu on the top gray bar. Then choose "Blank Document" from the submenu.
Complex editing features are simplified to a great extent. To edit PDF, you can click on "Edit". Click within the PDF file and edit text just like in a word processor manipulating with font size, color, and other attributes. Or you can double click on the image to edit it.
To insert, delete, crop, rotate, split pages, you can navigate to the right side menu and find corresponding options.
Commenting is one of the most versatile functions enabled in the software. You can add text boxes, sticky notes, callouts, arrows, pencils, and mark-up tools. Use Annotate to highlight, strikethrough, underline, or use a host of other functions.
To do this, click on the "Markup" button. Then choose the option you need. Click anywhere within the PDF document to draw your markup.
The powerful feature works with almost any format. Click "Convert" on the top right corner. In the pop-up window, click "Add Files" to choose the files or folder. Click the "W" icon to choose the required format. Similarly, turn on "OCR" for scanned PDFs. Again, all editing options including Page Range are available. Click "Convert". The file is available at the predetermined output location.
Still get confused or have more suggestions? Leave your thoughts to Community Center and we will reply within 24 hours.