PDFelement - Edit, Annotate, Fill and Sign PDF Documents

By using Nitro PDF Writer, you can convert your existing document into an editable format and make changes in short time. Nitro PDF Writer sports advanced features for PDF creation. The software comes in 12 languages and includes spellcheck for those languages. However, Nitro PDF Writer does not offer way for embedding video and audio files. This problem can be solved by using PDFelement.
| Items |
 
|

|
|---|---|---|
| Edit PDF |
Make modification to texts, images, links in a PDF. Manage PDF pages in PDF files. Edit scaned PDF with OCR function. |
Edit PDF with texts, images. |
| Annotate PDF |
Write on PDF with multiple comments and annotations like notes, stamps, highlight, text box, typewriter etc. |
Annotate PDF successfully. |
| Supporting Systems |
Windows, Mac, iOS |
Windows |
| User-Friendly Interface | ||
| Running Speed |

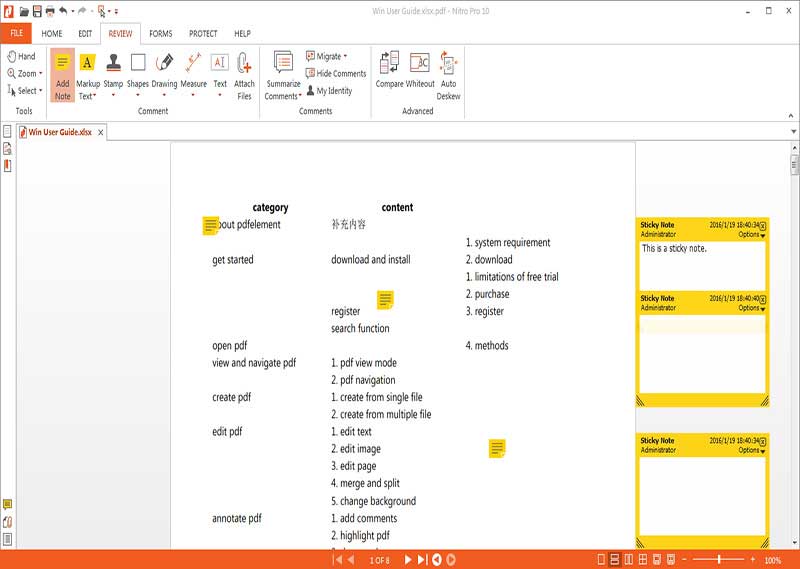
You can find many free PDF writing tools available on the internet. However, these tools have limited options. How you can edit the actual text of a PDF document? In that case you need to use a paid solution like Wondershare PDFelement or Nitro PDF Writer, which are full featured programs. For example, Nitro allows you to do anything on PDF including conversion of scanned documents into editable PDFs, editing texts and many more.
Step 1: Start the editing task by downloading the free version of Nitro Pro.
Step 2: Open the PDF file on which you wish to make changes.
Step 3: Provide click on the "Edit" button and click the text twice where you want to make changes.
You can add images, annotate, add pages and manipulate a PDF in a way you think is the best. The tool also provides you the option of exporting a document to Microsoft Word for making major revisions.
![]()
Step 2. Add and Edit PDF Texts
To add PDF text, you can click on the "Add Text" option and then move your mouse to the area you want to add text on and type the content in the text box.
You can make changes to PDF texts by clicking on the "Edit Text" button. Then select the area you want to make changes and write the fixed contents in it.
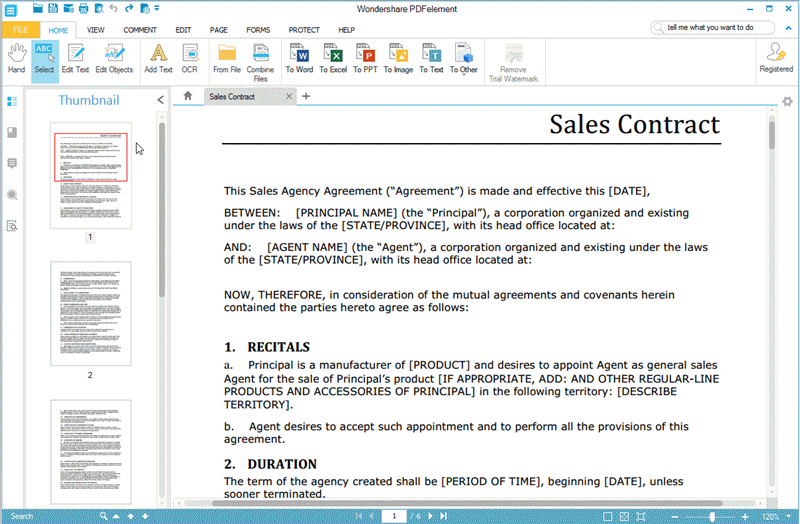
Step 1: Download Wondershare PDFelement and open the program.
Step 2: Go to the "Comment" tab. And you can see many options, like Note, Text Box, Typewriter, Area Highlight etc. Click "Note" button.
Step 3: Select a area to click and there will be a editable note icon. "Write your note" in the note box.
Step 4: Click on File tab to "save" the file or you can press CTRL and S together for saving the document.
Step 1: Open the "Comment" menu and click the "Area Highlight" option.
Step 2: Choose the text which you wish to highlight. The default highlighting color is yellow.
Step 3: If you wish to add a note to the highlighted text, then click twice for creating a pop-up note. In order to remove highlight, first perform right click and select Delete from the drop down box.
Step 4: Provide right click on the highlighted text and "select Properties" to change the color of highlight.
Step 1: Open the "Comment" tab and provide click at the "Stamps" button.
Step 2: Go through the drop-down menu and choose a stamp type as per your requirement.
Step 3: After you have selected a stamp, drag the same to the preferred position of the PDF document.
Step 4: Click on the sideline and drag till you get the preferred size. You can add a note on the stamp by double clicking it and then typing the text.
Still get confused or have more suggestions? Leave your thoughts to Community Center and we will reply within 24 hours.
"Thoughtfully designed and very capable PDF editor."