PDFelement - Edit, Annotate, Fill and Sign PDF Documents

Nuance Power PDF is one of the better PDF editors out there – it is a great option if you want a comprehensive software that allows you to edit your PDF files. It is an all-in-one solution that supports PDF conversion, PDF creation and PDF editing. But if you are looking for a great Nuance Power PDF for Windows 10 alternative, you can read on to get to know the best software.
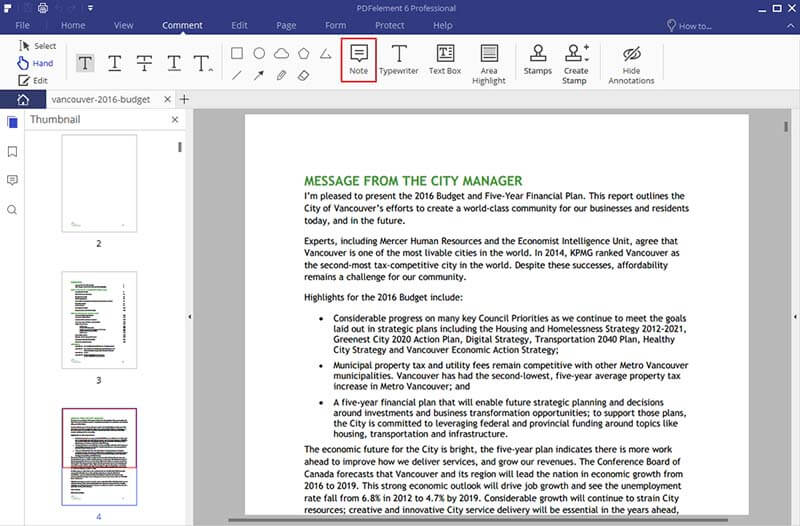
An alternative to Nuance Power PDF is Wondershare PDFelement. There is plenty of editing and commenting tools for you to add, delete and edit texts, change fonts, insert images, add and delete pages, as well as insert and delete watermarks.
In addition to editing, you can leave comments or put emphasis on specific paragraphs with various annotation options. PDFelement is able to convert PDF from or to many other popular output formats so that you will be able to share the document with everyone in different formats. With the optional OCR Plugin, you can turn a scanned PDF into editable.
Editing PDF documents using Wondershare PDFelement is really easy. Just follow these four steps:
Download and install this Nuance for Windows 10 alternative. Once this is done, launch the software on your computer. On the landing page, click "Create PDF". The software will start creating a PDF file from an existing document. Select the file you want to edit and click "Open".
Wait until the document has been uploaded onto the software, click on the "Edit" tab. You will then be able to start the editing process.
There will be plenty of editing tools that you can use to edit the document – from appending or deleting pages to inserting pictures and adding watermarks. Click anywhere on the document to start the editing process.
Annotate the document by clicking on the "Comment" tab. From the tab, you will find an array of tools to annotate your document. Not only can you leave comments and mark your PDF content, but also highlight texts, add sticky notes, add text boxes, stamp the confidentiality of your PDF document, add shapes and arrows and so much more.
Want to keep track of your annotations? Click on the annotation list window located on the left window to see all of the annotations.
You can either save your document in PDF or convert the file to a different output file. Click on the "Home" tab and choose the output format from the extensive list.
Click on the "Add Files" button to add files that you want converted when a pop-up window appears. Confirm the output format that you want to convert your document into. Check the "Enable OCR" checkbox to make the document OCR-enabled if necessary. Select the pages you want to convert by clicking on the "Page Range" button. After that, click the "Convert" button to start converting the document.
One of Nuance's promises to users is that they will no longer need to type in information. The speech recognition technology integrated in the software will make you leave your keyboard in preference for your microphone. The technology is amazing as it is able to capture and translate spoken words into typed texts.
While this great feature is absent on the Wondershare PDFelement, we believe that it has a more useful feature – the optional OCR plugin. It is extremely useful if you often work with scanned PDF documents. The reason why a scanned PDF file is not editable or searchable is because Acrobat captures the texts and graphics in a massive image instead of individual letters and pictures. The OCR plugin is able to break this image down and lay out the document into individual texts and graphics, allowing Acrobat to recognise them as words.
Still get confused or have more suggestions? Leave your thoughts to Community Center and we will reply within 24 hours.