PDFelement - Edit, Annotate, Fill and Sign PDF Documents

Looking for a way to convert PowerPoint generated PDF file back to PowerPoint in Windows 8? If so, you can try my recommendation: Wondershare PDF Converter Pro. It is a 6-in-1 Windows 8 PDF tool which lets you convert PDF to PowerPoint, Excel, Word, PPT, HTML, and images without losing the original PDF formatting and layout. With this Windows 8 PDF to PowerPoint Converter, you will get perfect PPT slides.More amazing, it can convert PDF to PowePoint in Windows 10 as well. Let’s learn how to use it to get PPT slides with editing manually.
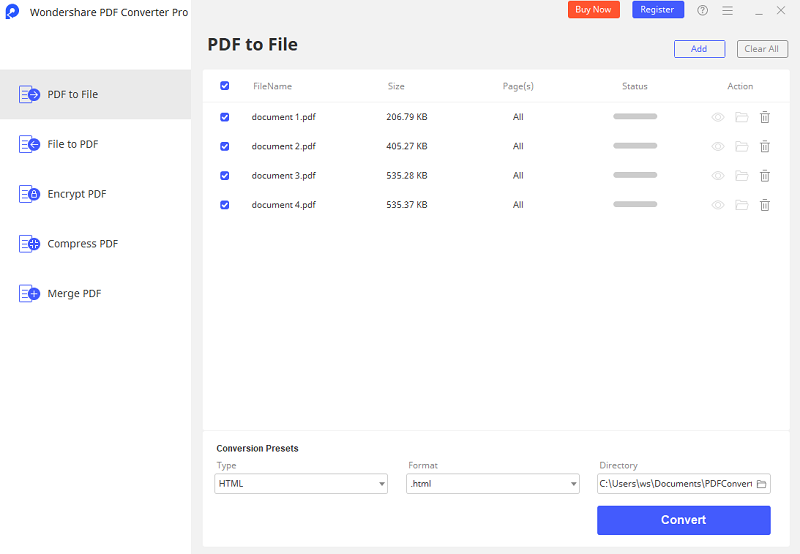
Wondershare PDF Converter Pro is a professional PDF Converter, which is designed for converting PDF to other formats and creating PDF from other formats. The batch conversion feature of this software can enable you convert PDF to PowerPoint within a few seconds. The OCR feature in this Windows 10 and Windows 8 PDF to PowerPoint Converter can help users convert scanned PDF and read-only files into editable texts.
Salient features of PDF Converter Pro for Windows 8 and Windows 10:
Drag and drop PDF files to the app or click the "Add PDF Files" button to import PDF files. This Windows 8 PDF to PowerPoint Converter supports batch conversion, so you can upload an array of PDF files to perform batch conversion. After importing PDF files, select Microsoft PowerPoint as the output format from the "Output Format" drop-down list.
Before the conversion, instead of converting the whole imported PDF file, you are capable of selecting specific PDF page(s) or PDF range(s) to convert. Click the Selected Pages to select PDF pages. And then you can click the "Convert" button to begin the PDF to PowerPoint conversion in Windows 8.
Bingo! In a few seconds, the conversion should be finished. And then you can click the little folder on each PDF item bar to check the output PowerPoint slides. The output slides look the same with the original PDF file.
Still get confused or have more suggestions? Leave your thoughts to Community Center and we will reply within 24 hours.