PDFelement - Edit, Annotate, Fill and Sign PDF Documents

PrimoPDF is a very useful and lightweight tool that has helped many users convert their non-PDF documents into PDF versions of themselves. PrimoPDF allows users to customise their documents while they are in their original state, but it can no longer help the users once the documents have been turned into PDF files. This is rather restrictive for many current users as they are now more accustomed to "scribble" on PDF files instead of working on them on a Word processor program. This is why users are now looking for a PrimoPDF for Windows 10 alternative.
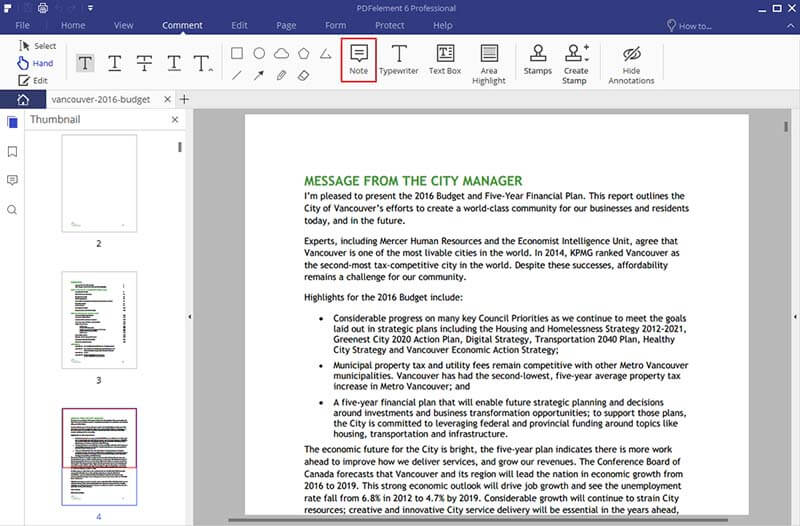
If you are looking for a program that does more than just "Print to PDF", you might want to take a look at Wondershare PDFelement. Not only can you convert between different file types and PDF, but you can also work on PDF files directly with this program.
Its OCR feature allows you to change scanned PDFs into recognisable file. Other features that makes Wondershare PDFelement a coveted program includes, but not limited to: dynamic form creation; Secure PDF with password; and digitally sign a document with your customised signature.
Thinking that Wondershare PDFelement is too good to be true? Think again. We will show you how easy it is to use the program to edit your PDF documents:
Since you have downloaded and introduced this Windershare PDFelement for Windows 10, dispatch the project on your Windows 10-run PC. On the Home window, tap on the "Create PDF" catch to begin making a PDF record from a current report – you can browse any Microsoft Office archives or picture documents. Tap "Open" once you have chosen the file(s).
Once the record has been transferred onto the project, tap on the "Edit" ribbon to begin the altering process.
The system will give you a rundown of altering instruments with the goal that you can add or erase pages, include or erase writings, embed pictures or include watermarks. Simply tap anyplace on the report to begin altering.
To include any annotations to the document, tap on the "Comment" tab. It will give you a variety of apparatuses to clarify your report.
You will have the capacity to leave remarks and stamp your PDF content. You can highlight writings, include sticky notes, include content boxes, stamp the classification of your PDF report, and include shapes and bolts thus a great deal more. You will likewise have the capacity to change the properties of the annotations. In the event that you have included various annotations, you will have the capacity to see them in the annotation list window situated on the left window.
Since you have wrapped-up your PDF document, you can either save it in a PDF format or change over the document type to a different one. Tap on the "Home" tab and you will have the capacity to see a rundown of yield configurations.
A pop-up window will show up. Tap on the "Add Files" catch to include documents that you need changed over. To make the document OCR-enabled, tick the "Enable OCR" checkbox. Tap the "Page Range" catch to pick which pages you need. Start the conversion process by tapping the "Convert" button.
Still get confused or have more suggestions? Leave your thoughts to Community Center and we will reply within 24 hours.