Alles, was Sie zum Organisieren von PDF-Seiten brauchen.
Weitere Möglichkeiten, PDFs zu organisieren:

PDF-Seiten neu anordnen
Wenn die Reihenfolge Ihrer PDF-Seiten nicht stimmt, ordnen Sie die Miniaturen einfach per Drag-and-Drop
in die richtige Abfolge.

PDF-Seiten neu anordnen
Wenn die Reihenfolge Ihrer PDF-Seiten nicht stimmt, ordnen Sie die Miniaturen einfach per Drag-and-Drop
in die richtige Abfolge.

PDF-Seiten neu anordnen
Wenn die Reihenfolge Ihrer PDF-Seiten nicht stimmt, ordnen Sie die Miniaturen einfach per Drag-and-Drop
in die richtige Abfolge.

PDF-Seiten neu anordnen
Wenn die Reihenfolge Ihrer PDF-Seiten nicht stimmt, ordnen Sie die Miniaturen einfach per Drag-and-Drop
in die richtige Abfolge.

Seiten aus PDF extrahieren
Extrahieren Sie eine einzelne Seite, mehrere Seiten oder sogar gerade/ungerade Seiten in ein neues PDF,
ohne das Originaldokument zu verändern.

Seiten aus PDF extrahieren
Extrahieren Sie eine einzelne Seite, mehrere Seiten oder sogar gerade/ungerade Seiten in ein neues PDF,
ohne das Originaldokument zu verändern.

Seiten aus PDF extrahieren
Extrahieren Sie eine einzelne Seite, mehrere Seiten oder sogar gerade/ungerade Seiten in ein neues PDF,
ohne das Originaldokument zu verändern.

Seiten aus PDF extrahieren
Extrahieren Sie eine einzelne Seite, mehrere Seiten oder sogar gerade/ungerade Seiten in ein neues PDF,
ohne das Originaldokument zu verändern.

PDF-Seiten ersetzen
Ersetzen Sie eine Seite, mehrere Seiten oder das gesamte Dokument durch Seiten
aus einer anderen PDF-Datei – mit nur wenigen Klicks.

PDF-Seiten ersetzen
Ersetzen Sie eine Seite, mehrere Seiten oder das gesamte Dokument durch Seiten
aus einer anderen PDF-Datei – mit nur wenigen Klicks.

PDF-Seiten ersetzen
Ersetzen Sie eine Seite, mehrere Seiten oder das gesamte Dokument durch Seiten
aus einer anderen PDF-Datei – mit nur wenigen Klicks.

PDF-Seiten ersetzen
Ersetzen Sie eine Seite, mehrere Seiten oder das gesamte Dokument durch Seiten
aus einer anderen PDF-Datei – mit nur wenigen Klicks.
Sichere, konforme und professionelle PDF-Software - Preisgekrönt.
PDFelement glänzt im G2 Spring 2025 als Grid Leader, Momentum Leader und High Performer für Unternehmen - zusätzlich zu seiner Auszeichnung 2024 G2 Best Software Award - Top 50 Office Products, der ISO 27001-Zertifizierung für Informationssicherheitsmanagement und der Mitgliedschaft in der PDF Association.
Ein einfacher PDF-Organizer für alle.
Organisieren Sie PDF-Seiten in 3 einfachen Schritten.



Häufig gestellte Fragen zu Stapel PDF.
vereinfacht durch KI.
Schneller, einfacher und preiswerter PDF Editor. PDFs konvertieren, bearbeiten, signieren und mehr.







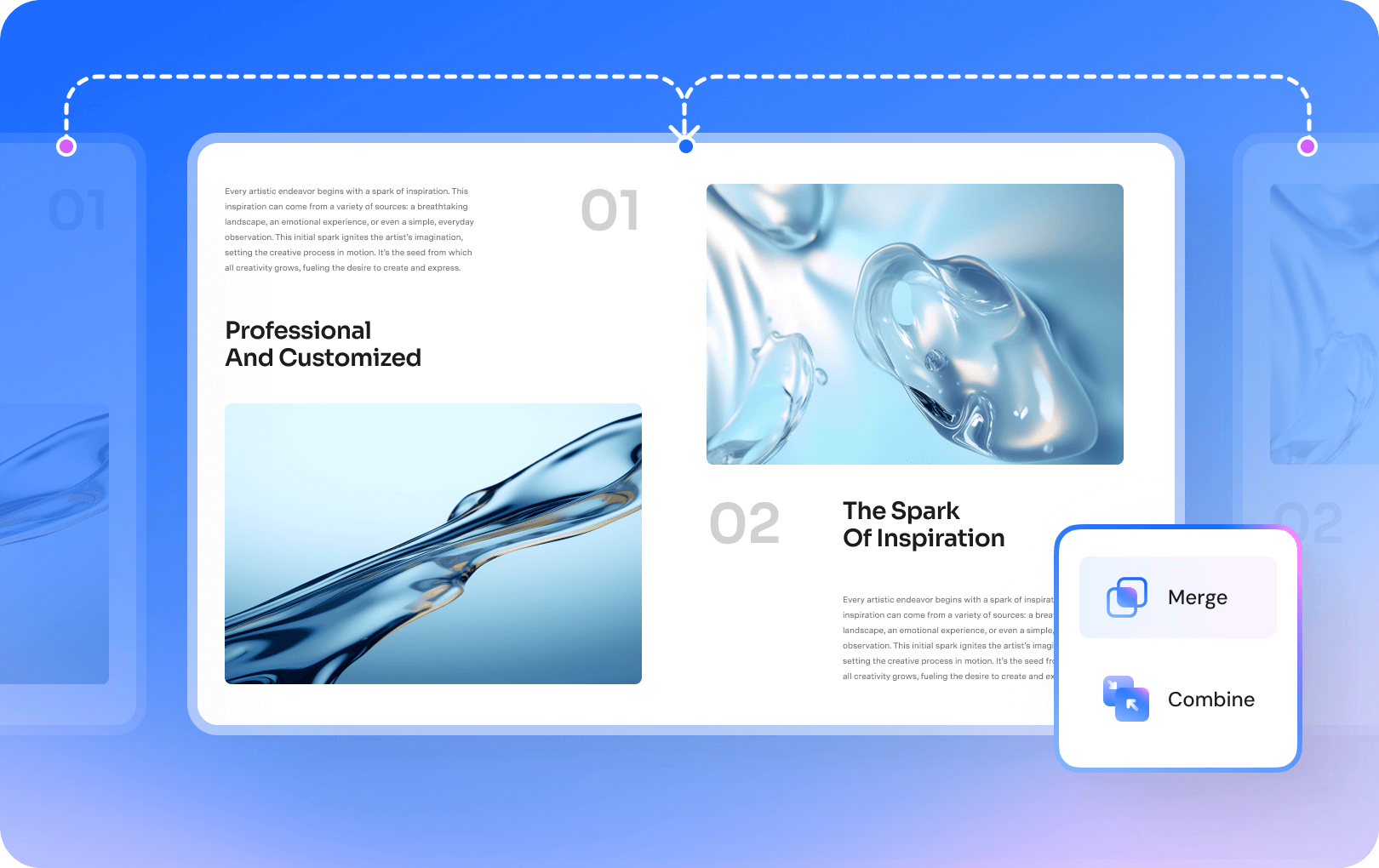
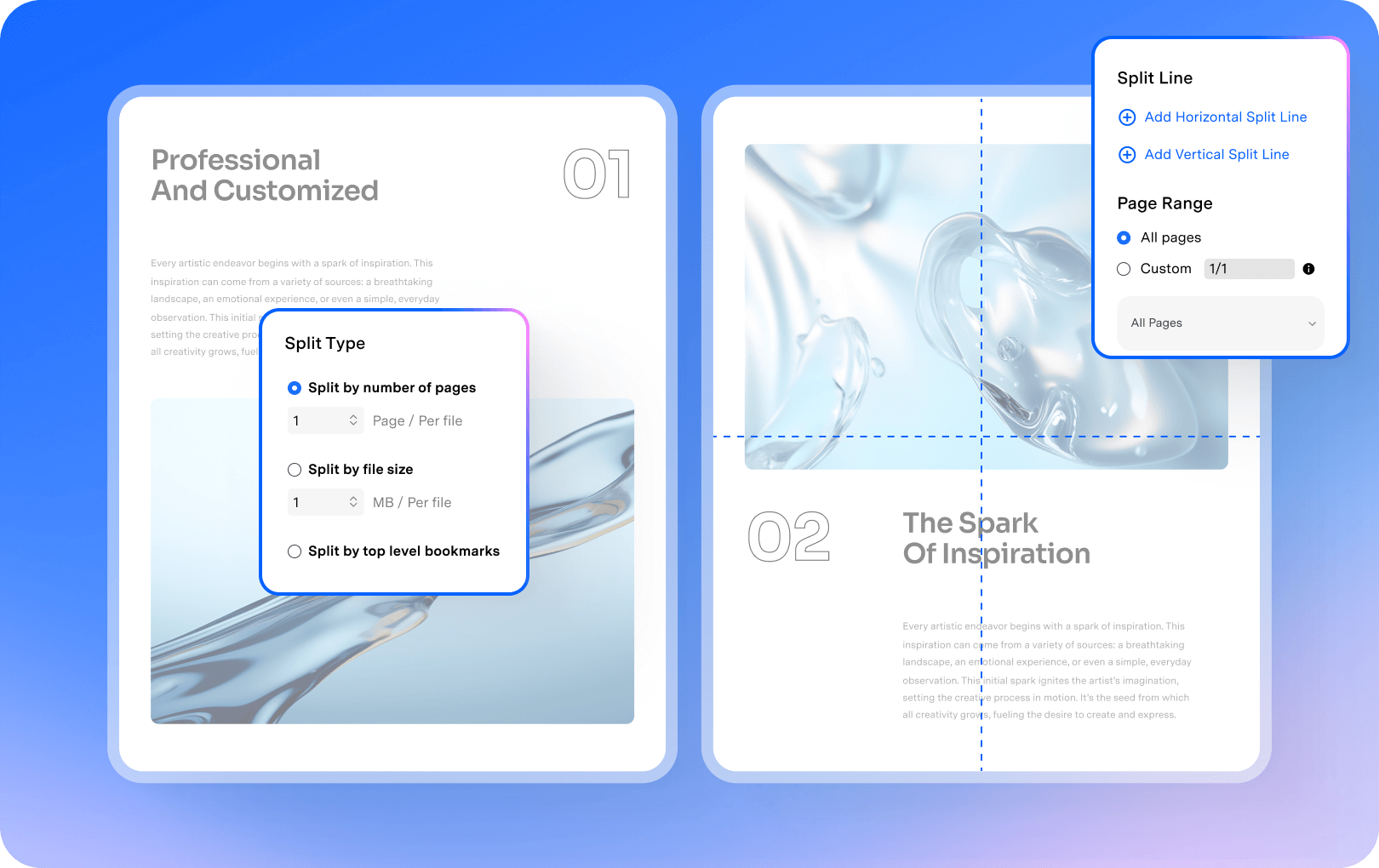
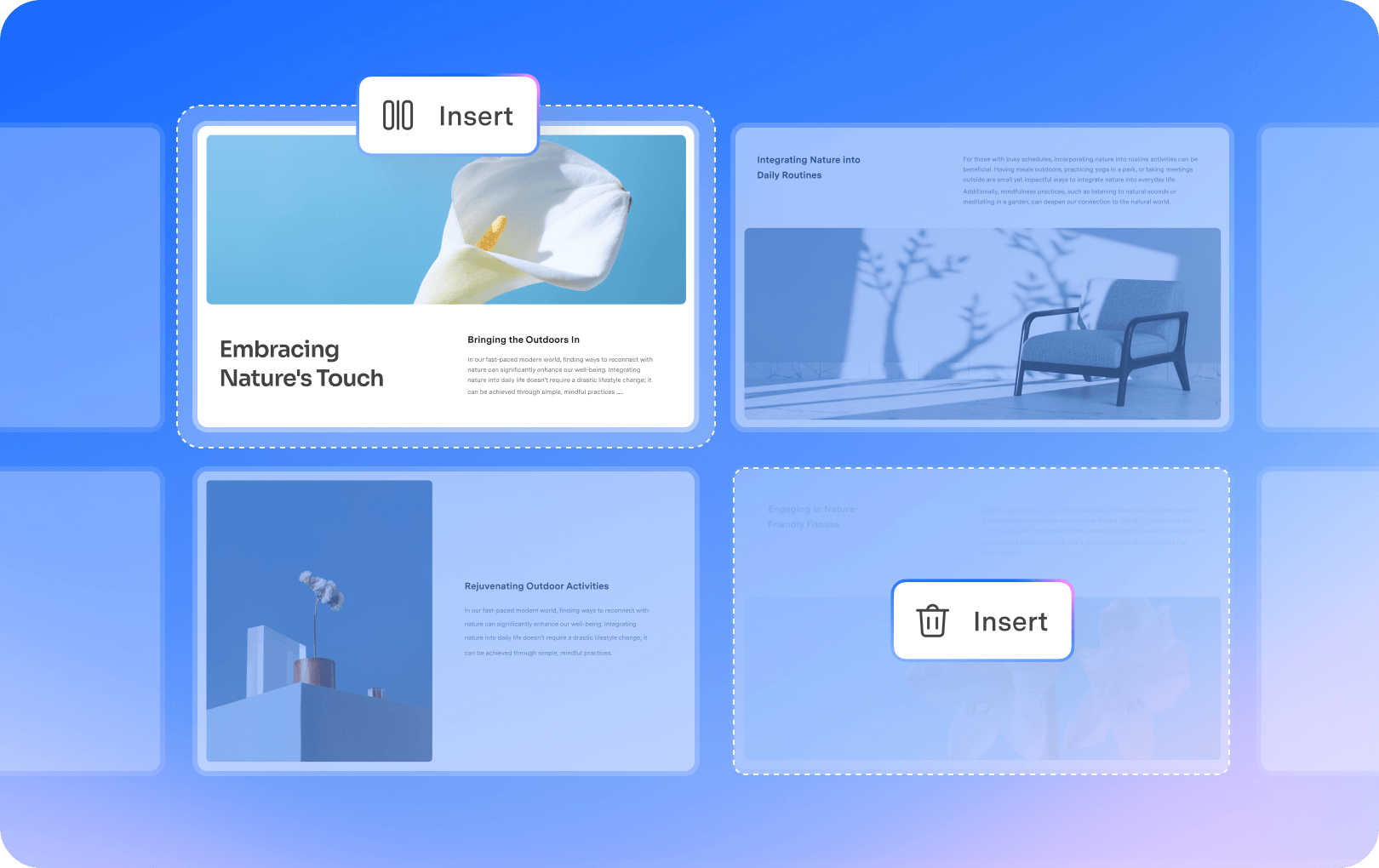
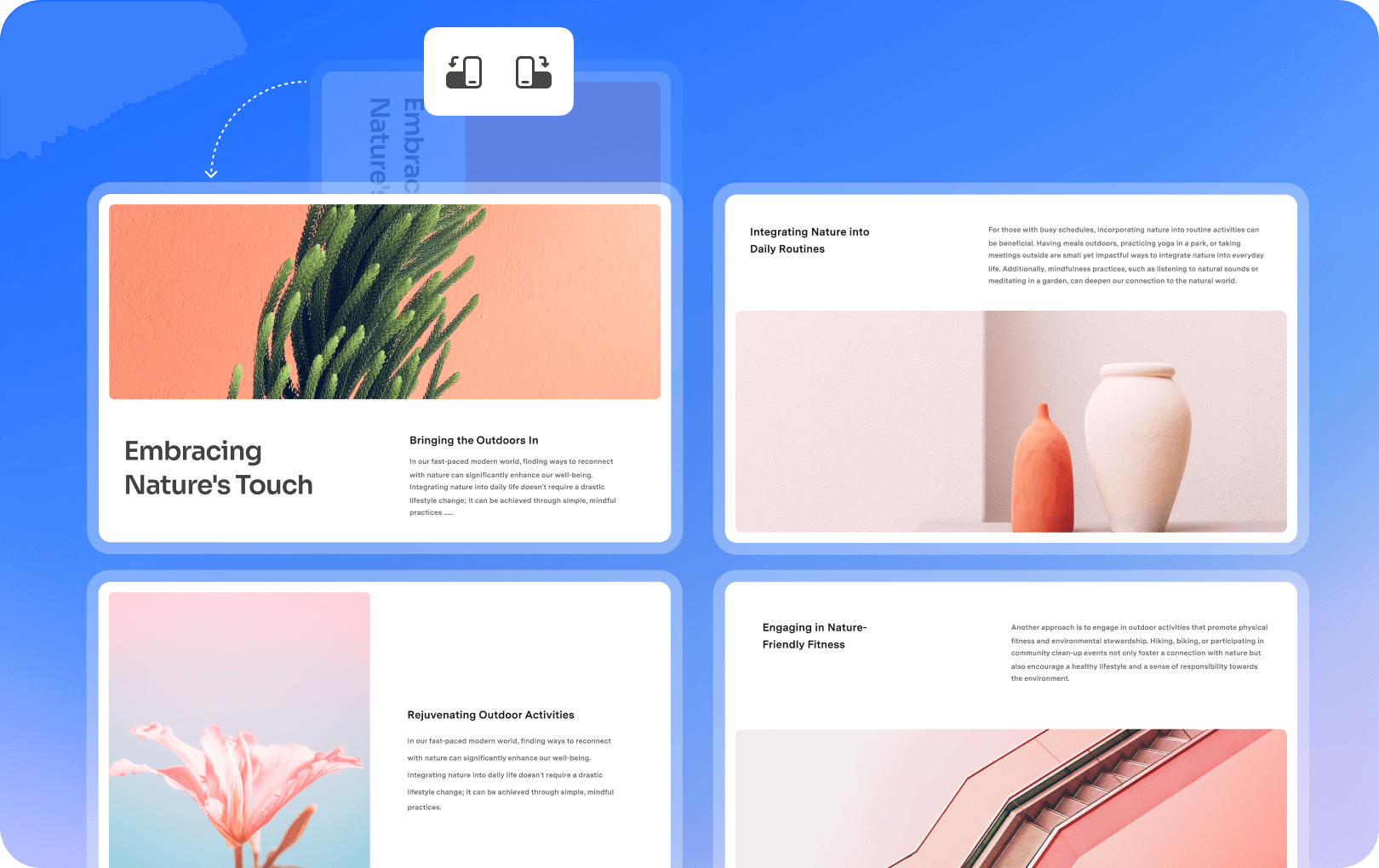
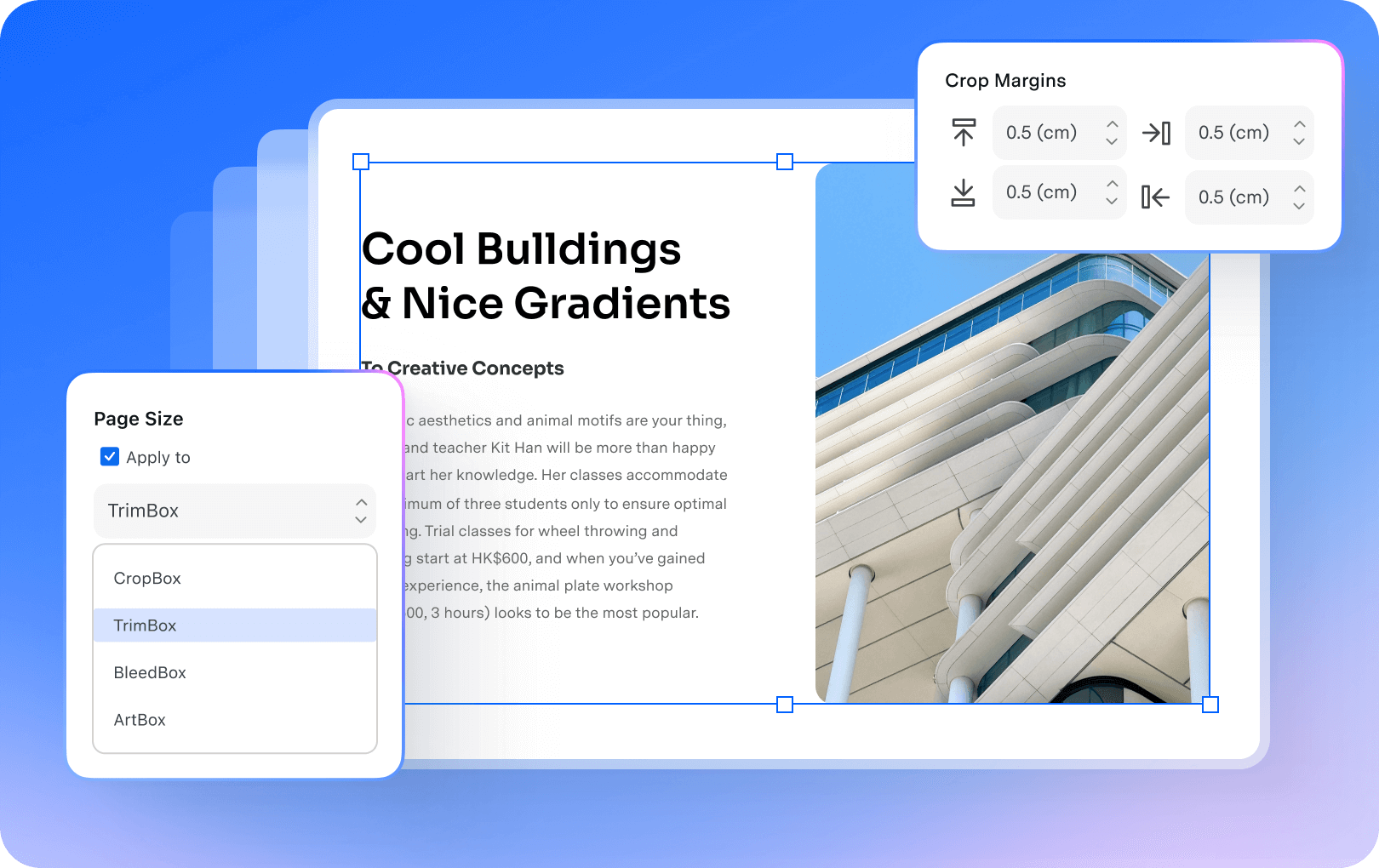
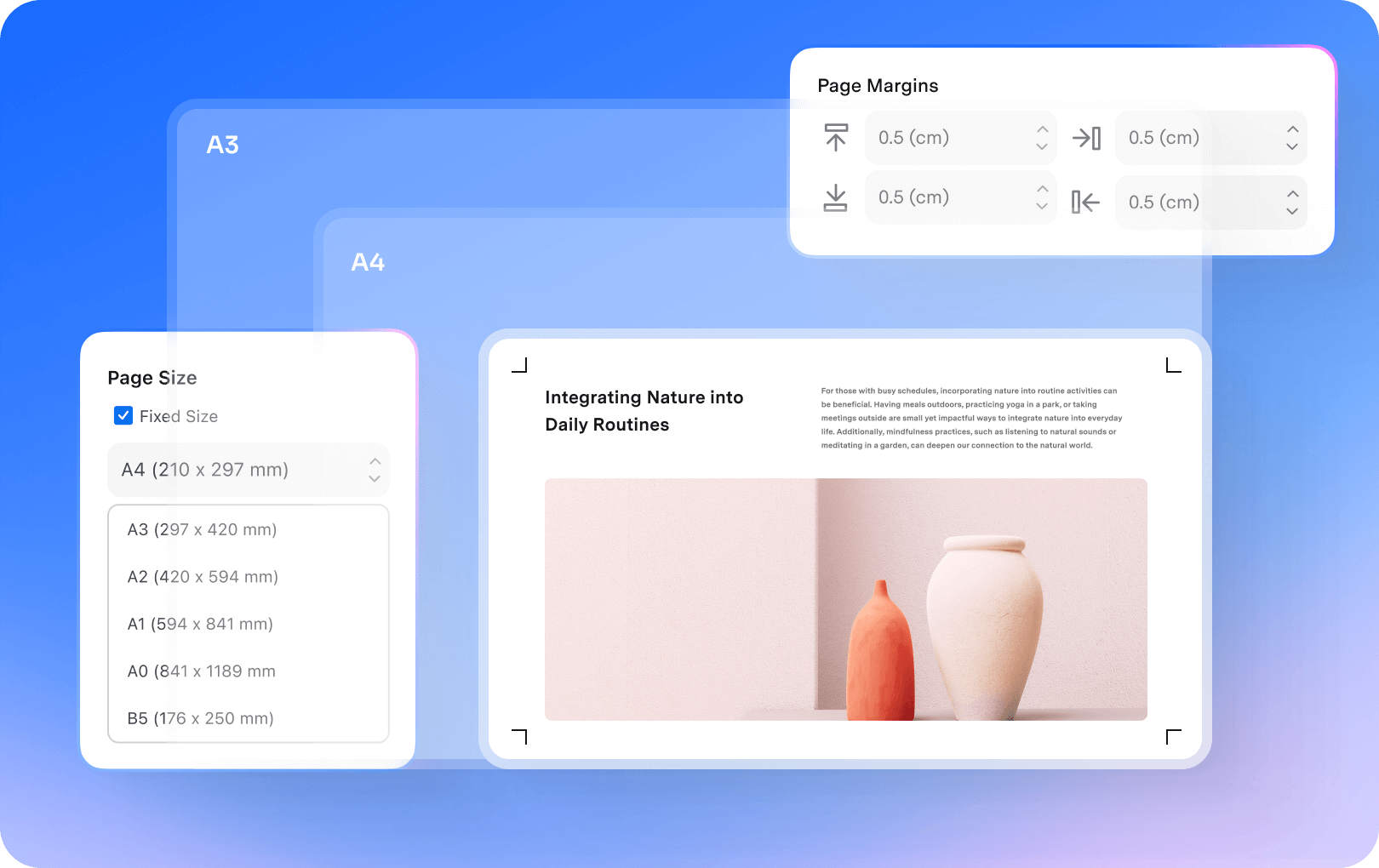





























Große Dokumente einfach neu ordnen
Damit kann ich problemlos große PDF-Dateien lesen und bei Bedarf umorganisieren. Es ist effizient und einfach zu bedienen.
-- Ezekiel, Manager für Rechtsangelegenheiten
Eine einzelne Seite aus den Verträgen extrahieren
Ich muss eine einzelne Seite aus Verträgen extrahieren, um eine physische Signatur zu erhalten und sie dann wieder in das Dokument einfügen. PDFelement erfüllt alle meine Anforderungen und der Preis ist angemessen.
-- Thomas, IT Manager
Forschungsarbeiten neu ordnen
Nach der Erstellung eines PDFs mit den Screenshots meiner Kursfolien. Ich kann problemlos Seiten hinzufügen, löschen und neu anordnen, ohne zu einer anderen Software wechseln zu müssen.
-- Audrey, Lehrassistentin