PDFelement - Edit, Annotate, Fill and Sign PDF Documents

If the safety of the documents you send and receive in your business is important to you, you are no doubt aware of the importance of finding the right file encryption software to help you keep the information on these files safe. Free file encryption programs are available and just because they are free doesn't mean that they are ineffective. In this article, we are going to share with you 5 free file encryption software that you can use to keep the data on your documents safe.
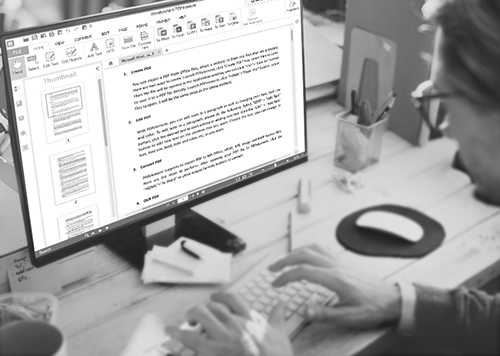
By far the best free file encryption software you will find, PDFelement for Business offers users the ability to not only encrypt documents by assigning passwords to the file but also hundreds of features aimed at making it easy for you to manage PDF documents. The software is a PDF management program that you will no doubt find useful in your day to day business activities.
Pros
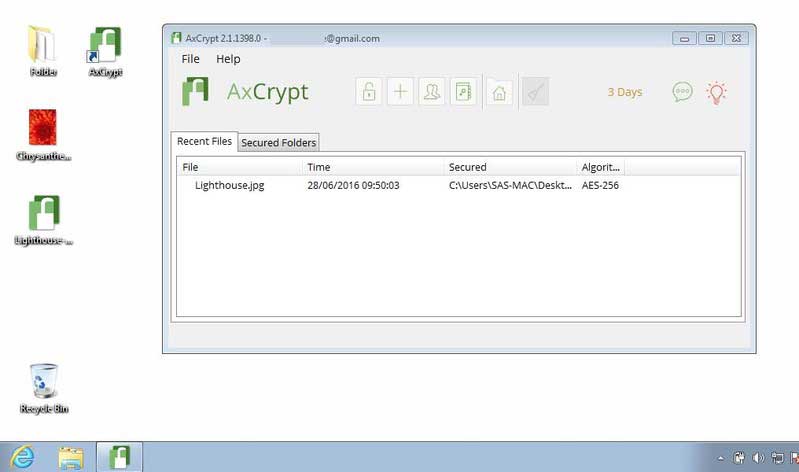
This is a free and very easy to use file encryption program. It is simple enough for the average user to navigate with a pleasing user interface. It even offers public key cryptography got secure sharing of encrypted files.
Pros
Cons
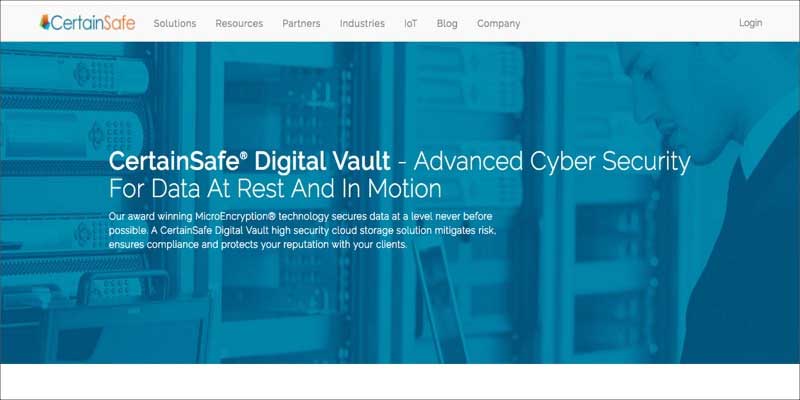
This is a great choice if you will be backing up sensitive files to the cloud and want an added layer of security. It has great features that are designed to make encryption the best it can be without compromising on ease of use.
Pros
Cons
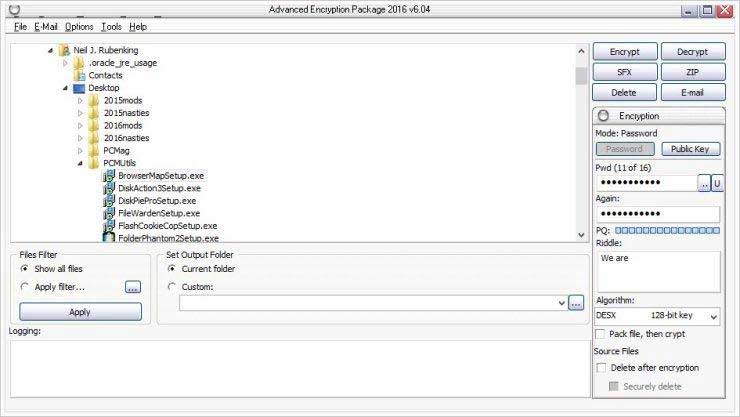
It is one of the most feature-rich encryption out there. Even though its features make it better than most free file encryption programs in the market, it is not very easy to use and comes with an outdated interface that may intimidate early users.
Pros
Cons
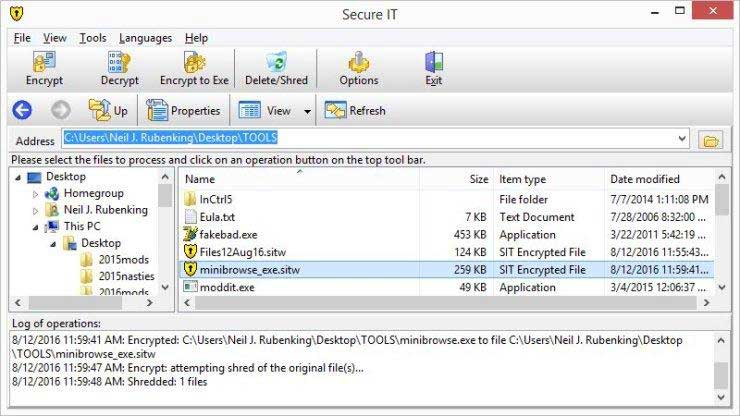
It is a great way to encrypt and decrypt files. It is however a very simple file encryption software that lacks some of the more advanced features you will find with the program. It is effective in data encryption, allowing you to easily assign a password to the document.
Pros
Cons
If you are wondering how to encrypt PDF files, follow this simple tutorial to learn how you can do it using PDFelement.
Assuming that you have installed the program on your computer, launch it and then click on "Open…" to browse for the PDF document you want to encrypt.
If you wish to, you can edit the PDF document. To edit the text, click on "Edit" in the main menu and then click on "Edit Text". Click on the text you wish to edit and a text box will appear around it. Click inside the text box to bring up the cursor so you can edit the text.
To password protect the document, click on "Protect" and then click on "Password". This will bring up a dialogue box. Check the box marked "Require a Password to Open the Document" and then enter the password you would like to use. Confirm the password by entering it again and then click "OK" to assign the password to that document.
Still get confused or have more suggestions? Leave your thoughts to Community Center and we will reply within 24 hours.