PDFelement - Edit, Annotate, Fill and Sign PDF Documents

Deployment servers are programs which can be used to send software and applications remotely to a computer over a VPN or similar connections. It is a great way to establish remote desktop operations without the need of human involvement. Some deployment Server can also help companies monitor user actions after remotely installing systems and software. This article will take Windows Deployment Server as an example to deploy software easily.
How to deploy software by deployment server? Many deployment servers can be used by organizations to deploy software. We are going to use RD Web Access which is a part of Windows Terminal Server. Apps can be added to this page and made available for users in a connection.
Launch the RemoteApp Manager and click on Add RemoteApp Programs. We chose Mozilla Firefox for our employment. You can add your application from the list of currently installed software.
Now click on the software and choose Properties. Click and check the box titled RemoteApp is available through RD Web Access. Then hit OK.
From the Review Settings screen, click on Next. The application will now be added on the RDW web page. Any user can log in and use or download the software.
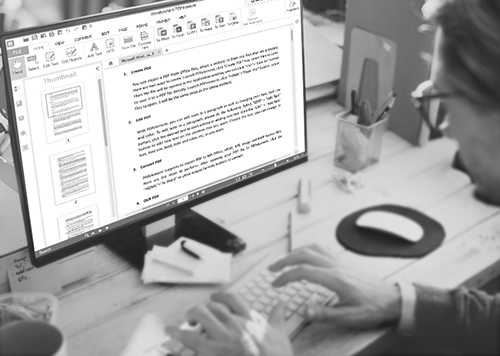
It is difficult to edit and customize PDF files which are important for documentation in a business. You need a powerful editor to change or replace PDF pages, words and sentences and your logo and do many other professional tasks. PDFelement for Business proves to be the perfect PDF solution for enterprises which is backed by free lifetime updates and expert customer assistance.
Below are the simple steps for PDFelement for Business to authorize the client.
Begin by getting in touch with Wondershare who will perform the customization of PDFelement client. This step is carried out to refine the application to meet business needs and serve its purpose. Only by going through this stage can PDFelement prove to be the perfect PDF solution for your enterprise.
The enterprise enters their email ID and registration number after installing the server end. Then it can be used for deploying PDFelement to employee computers. Any kind of installation generates an auto permission request which reaches the server for necessary actions.
The manager controlling the server end has the job of approving users or rejecting their request. They can even get control over updates. Along with authorizing users, they also have to approve product updates of PDFelement. Without such authorization updates will not be delivered to workstations. Everything is under total control of the manager.
These simple steps will ensure that you can deploy your software easily in no time. While it might seem a bit difficult and complex at first, follow these simple steps and you would be good.
Still get confused or have more suggestions? Leave your thoughts to Community Center and we will reply within 24 hours.