PDFelement - Edit, Annotate, Fill and Sign PDF Documents

Convert PPT to PDF is much easier & convenient for anyone who wants perfection in their presentation. Any Presentation in PDF form allows you to customize it anytime you want or print them with ease. That's why we have recommended two most powerful & reliable PPT to PDF converter which are fully compatible & flexible to use with Windows as well as Mac OS X users. Get ready to be amazed for those who use PPT on regular basis as this tool allows you to convert multiple PPT files in batches without any kind of changes in formatting.

If you are looking for a program which has all the essential tools to customize a presentation before conversion, then Wondershare PDFelement (Wondershare PDFelement for Mac) is the perfect tool for all your needs. It consists of comprehensive tools such as add pages, add text or image, create forms for surveys or feedback and so on.
It has all the necessary features which is needed for a PDF document. By converting your PPT into PDF, you could also modify & share it with your colleagues or print them for further use. Moreover, Wondershare PDFelement is available for Windows and Mac OS.
Drag and drop the PPT file into the application for editing & converting into PDF. You could also choose "Create PDF" and select the PPT files. When you select and open the PPT files, it will be automatically transferred as PDF in the PDFelement.
Once the PPT files are converted as PDF, you customize the file accordingly. Once the editing is done, save file as PDF in your computer again. Save it in your computer by selecting the "File" option on the Home window. Go to "Save As" and choose a file destination to save the PPT file as PDF document.
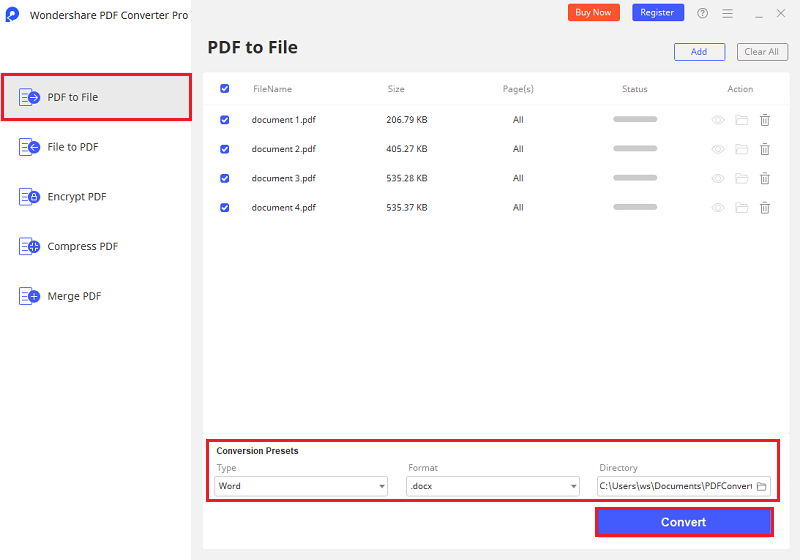
Wondershare PDF Converter Pro is specially developed for creating PDF’s with best quality from all Microsoft Word, Excel, and PowerPoint. Unlike other PDF converting tools, this application exceeds expectations in terms of additional features, quick batch conversion of files, no file upload limit with best quality. You can process any number of PPT files for conversion and make use of its customized features for effective solutions. This tool is perfect for those who are inclined towards batch conversion of any number of PPT files.
With its user-friendly interface, even a non-technical individual will understand how to convert any PPT file into PDF. This tool is best suited for students, professionals & for personal use too. Wondershare PDF Converter Pro is very light weight which allows you to work with other tasks when your PPT files are being converted.
For easier conversion, use the drag & drop feature to load PPT files in the application. You could also add PPT files by selecting the "Add Files" option at the top of the Home window. For batch conversion of PPT files, add multiple PPT files by selecting the "Add Folder" option beside "Add Files".
Once the upload is complete, you could customize the PPT files for desired results. When the changes complete, start conversion by clicking the "Create" icon. Usually it only takes a few seconds, but based on the number of files it could take few minutes of your time. It mostly depends on the file size.
Still get confused or have more suggestions? Leave your thoughts to Community Center and we will reply within 24 hours.