PDFelement - Edit, Annotate, Fill and Sign PDF Documents

Every day we come across multiple PDF documents that bring us to the question on how to change PDF to Word. While to change PDF to Word, does not require you to use magic, it definitely requires you to have a magical converter that can do the desired conversion in a jiffy and hand over the file to you for editing. The key lies in choosing the right converter for all the conversion requirements so that the output is of desired quality. You need a converter like the following two to change from PDF to Word or for other conversions.

There are many reasons as to why the Wondershare PDFelement stands out among its competitors to change PDF to Word. First of all, it is highly reliable in the conversion as it can recognize all the symbols on the keyboard and has the ability to handle nearly 100 languages. This feature comes in handy especially when using the OCR feature.
And there are more to the list which makes the PDFelement as the best converter to change from PDF to Word. It can handle multiple file conversions at the same time and doesn’t waver even if the file size is large. It can do your conversion in a matter of few seconds.
Besides, the interface of Wondershare PDFelement is simple to understand and easy to use. You can get the tips as soon as you open the program. You can either edit the PDF as you like, or you can annotate PDF with comments, notes, drawing, signature, bookmarks. If you don't want others see the PDF you’ve edited, you can set a password or permission, or you can even apply redaction to the confidential contents.
If you want to know how to change PDF to Word with Wondershare PDFelement, you just have to execute the below three steps.
Once you have the PDFelement installed on your computer, just click on the icon and launch the program first. Upon launching, you will be immediately taken to the home screen. Now there are two ways to open the PDFs you want to change to Word.
You can either click on the "Convert PDF" button on the home screen which will immediately take you to the popup window where the files for conversion can be added. Or you can click on the "Folder" icon on top of the window, and choose the file that you want to convert. If you are looking to make changes to the PDF prior to conversion, then the second option will work out better for you.
Once you have the file opened you can now make changes to it. The changes could be on anything like replacing texts, removing images, adding texts or adding images, etc. To do this, choose the "Edit" tab from the toolbar. Here you can see the options to make all the changes that you are looking to make on your PDF file.
Now click on the "Home" tab again and choose the option marked as "To word". It will open a popup window which will ask for details like the pages to be converted, destination folder, etc. Here on the top right corner, you have the option to choose the format to which you want to convert to. Since we are converting to word, our choice would be the default "Word (*.docx)". Once you have made the choices, click on the button marked "Convert" and your converted file will be saved in the destination folder in seconds.
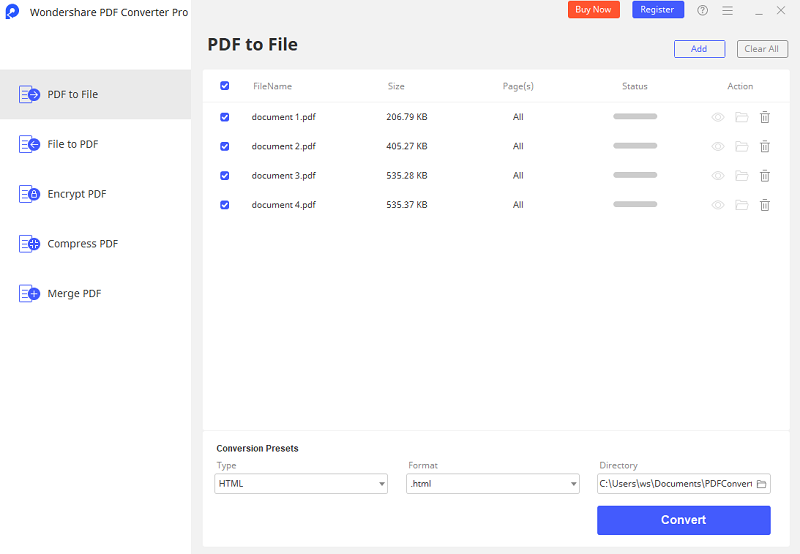
Wondershare PDF converter Pro (Wondershare PDF converter Pro for Mac) is another PDF Converter from Wondershare, and this helps you to make conversion to and from PDFs with minimal hassles. It is a professional tool which is designed just for PDF converting and PDF creating. If you don’t need to edit your PDF file but need to convert volume PDF files, you can choose this one. Salient features include:
Once you have launched the program, you will be directed to the screen "Convert PDF" automatically. You can either drag your file for conversion here or click on the "Add PDF Files" option at the bottom of the screen. However, here you don’t have the option to edit PDF.
After adding the file, just select the pages if any for conversion and then proceed to the "Output Format" on the right side of the screen. Here there is a dropdown list to choose the output format of your file, which is default at "Microsoft word".
Still get confused or have more suggestions? Leave your thoughts to Community Center and we will reply within 24 hours.