PDFelement - Edit, Annotate, Fill and Sign PDF Documents

PDF or Portable Document Format files may comprise of the text, images, graphics, presentation contents and flow charts, but no matter what these files contain, you can always convert the PDF files to many different formats. Just like making PDF from the scanned images, you can also convert the PDF to JPG format. Once the document is converted to the Image, you can edit it in image editing software such as Adobe Photoshop or any other program.
A good PDF to JPG converter should preserve the quality of the PDF document resulting in high-quality images of the document. Enlisted below are the two different ways to convert PDF to JPG on Windows or Mac OS X.

Wondershare PDFelement (Wondershare PDFelement for Mac) is a cross platform, comprehensive application to read, edit, convert, lock, unlock or modify the PDF files. Using Wondershare PDFelement, you can ready and annotate any PDF file; the annotating features of Wondershare PDFelement will let you underline important text in the PDF file, and leave sticky notes on the PDF File.
Similarly, you can modify any image or text present in the PDF file using editing features of Wondershare PDFelement. For example, if you have scanned a document, you can use the OCR feature present in Wondershare PDFelement to edit the text in the scanned image and can finally save the file again as the JPG. You can either convert the whole PDF file into JPG or can select the pages that you want to convert to JPG.
Launch Wondershare PDFelement on your computer and the first thing that you need to do is to import the PDF file. You can drag and drop the PDF file in the Wondershare PDFelement or can click on the "Open" button and select the PDF file that you want to convert.
If you want to make some changes in the PDF file, click on the "Edit" tab from the top bar and here you will find all options to edit text or images present in the PDF file. In order to make changes to the text, click on the "Edit Text" and double click on the text that you want to change.
Similarly, in order to edit an image, click on the "Edit Objects" and select the image that you want to edit. You can crop the image, resize it, rotate it or can extract it from the PDF file. Once you have edited the PDF file, you can convert it to the JPG.
Go back to the "Home" tab and under convert box, click on "To Image", which will open another window on the screen. Select the pages of the PDF file that you want to convert to the Image and click on the "Browse" button to select the location for the Output image file. Finally, click on the "Convert" button and wait for a few seconds till it converts the PDF file to JPG.
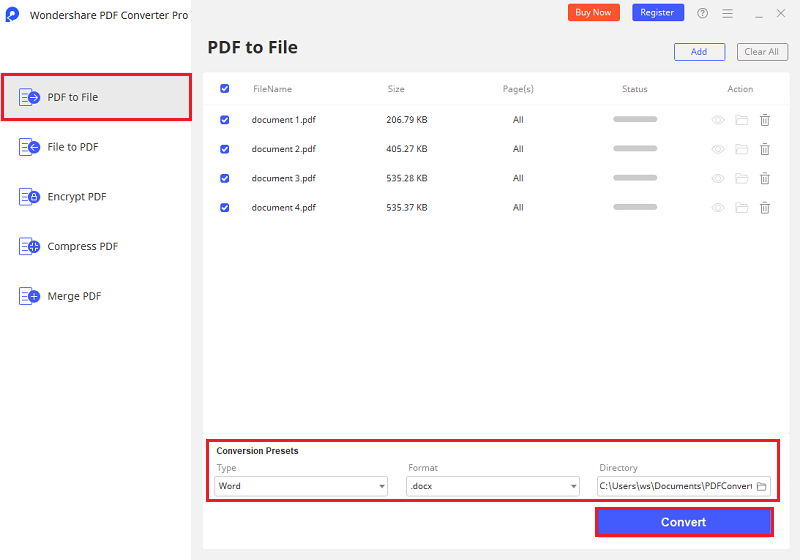
Unlike PDFelement, Wondershare PDF Converter Pro does not offer solutions to read, edit or markup PDF files, but it is a standalone application to convert multiple PDF files to different formats such as DOC, DOCX, PPT, XLS, HTML, JPG, PNG or even TXT. The user-interface of the program is very well designed and you will not need to go through different options to convert the file.
Simply add the files, set the conversion parameter and start the conversion process. It will convert the PDF file in few seconds. Wondershare PDF Converter Pro is the best tool for batch conversion process that will allow you to convert multiple PDF files at the same time. Here's the step by step guide to convert PDF to JPG using this software.
Open PDF Converter Pro on your computer and click on the "Add PDF Files" button. Select the PDF file from your computer and click on the "Open" button.
Now, select the Output Format to "Image" from the right hand side of the screen. Click on the "Advance Setting" button and select "JPG" from the menu. After making all changes, click on the "Convert" button in the bottom right corner. Wait for a few seconds and let Converter pro complete the process.
Still get confused or have more suggestions? Leave your thoughts to Community Center and we will reply within 24 hours.