PDFelement - Edit, Annotate, Fill and Sign PDF Documents

Pages is Apple's word processor. It is one of iWork pages suite that you can use to edit your wok easily. Pages also make it possible for you to view the document through Mac OS and iOS devices while maintaining its quality and layout. If you want to have PDF file in Pages, then you need to convert it. This article introduces you how to convert PDF to Pages on Mac OS X with a great PDF to Pages converter.

Another good Mac PDF to Pages converter to use is Wondershare PDFelement for Mac . It is fast and works perfectly when it comes to conversion of PDF files. Other than converting PDFs it can edit, create and combine PDFs.
First you need to launch the program. Next, click on "Open File" to import the PDF to PDFelement.
The PDF file will be opened immediately. Here you stand a chance to explore its editing features. On the toolbar, click on the "Edit" button. A formatting tool bar will appear with a several editing features. You can also explore its annotation tools by clicking on the "Markup" button.
You can now convert it to other formats. At the top right click the "Convert" button. Now, in the pop up window, click the "W" icon and then select "Word Processing Pages" as the output format from the submenu. You can also specify a range of pages to convert. Finally click on the "Convert" button and save your newly converted Pages document in the right folder.
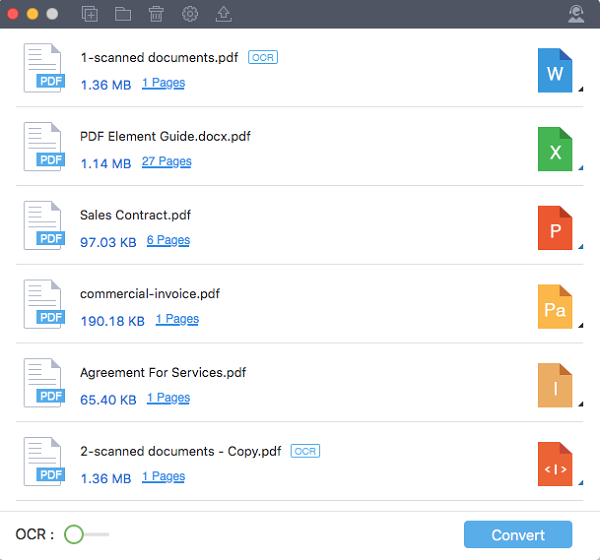
Wondershare PDF Converter Pro for Mac is intuitive software that lets you effortlessly convert PDF file to different editable formats, including iWork Pages.
Download and install Wondershare PDF Converter Pro on your Mac. After that, simply open it under Applications folder.
Drag and drop the PDF files that you want to convert onto the interface. You can import unlimited number of files or an entire folder.
After adding the PDF files to the program, you need to select an output format. At the top left you will see a blue icon with letter "W". Click on it to get other output options, from which select "Word Processing Pages" option.
Next navigate the cursor to the bottom and click on the "Convert" button. Select the folder to save your work and hit the "Save" button.
Still get confused or have more suggestions? Leave your thoughts to Community Center and we will reply within 24 hours.