PDFelement - Edit, Annotate, Fill and Sign PDF Documents

PDF format provides easy access for any user to use a particular file across different operating systems. An additional benefit of converting the document into a PDF format is its ability to avoid modification at a later point. Therefore, we often find all the relevant documents over the Internet in PDF format because we cannot change the content within the file.
Nonetheless, there are several instances where we are in need of converting the PDF file into your presentation and carry out the necessary changes accordingly. The current article provides you information about the process of converting a PDF to presentation format with the best two PDF software on the Internet.

Wondershare PDFelement (Wondershare PDFelement for Mac) sets an example for the best application that is capable of converting a PDF file into any output. A major advantage of the software is its ability to recognize the content of the PDF file along with the images and fillable text boxes.
The important features of the program include the following:
Launch Wondershare PDFelement in your computer. Click on the "Open" button on the Home window and choose your PDF file to convert to presentation. You can also simply drag and drop your PDF file to the interface of the program.
Here you can edit your PDF file by clicking "Edit" on the menu bar. Feel free the use all the amazing tools under the "Edit" tab.
Under the "Home" tab, you will find the option to convert the PDF file to the presentation format. Click the "To PPT" option, and there will be a pop-up window. You can then set the propertity in this window to convert the PDF file to the needed presentation format. Click on the "Convert" button once you're ready.
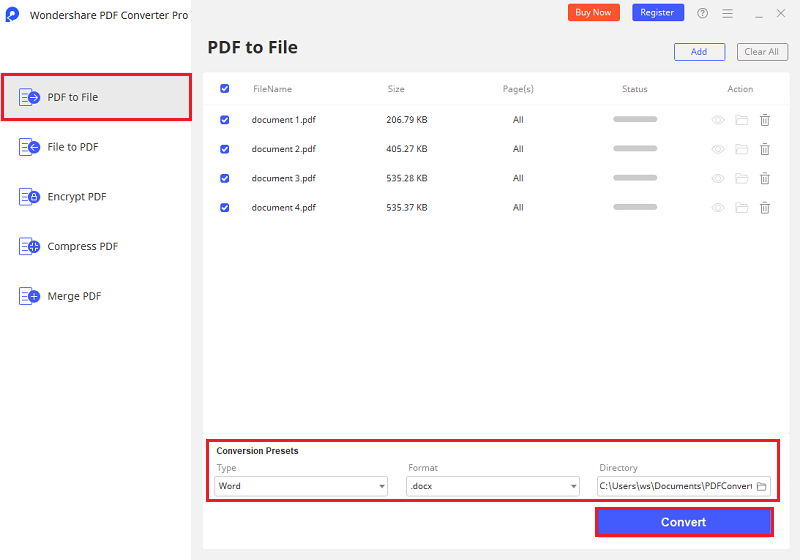
Wondershare PDF Converter Pro has all the features that will assist you in working out with any PDF file and convert it into any format that you prefer. The essential features of the software include converting a batch of PDF files into multiple formats, saving documents into PDF file, and provide a multi-user license for individuals and businesses.
The additional features of Wondershare PDF Converter Pro include:
Launch PDF Converter Pro in your PC. Once the primary window of the program opens, click the "Add PDF Files" button to upload PDF files from your computer.
From the right pane of the window, you can set the output format by selecting the preferred file format using the drop-down box menu. Click the "Advanced Settings" button if you wish to make additional changes or choose other settings for the output format. Now, select the output folder for saving the converted format.
After completing the settings, click the "Convert" button and wait for the program to finish the process. You can then browse the destination to check for the converted presentation file.
Still get confused or have more suggestions? Leave your thoughts to Community Center and we will reply within 24 hours.