PDFelement - Edit, Annotate, Fill and Sign PDF Documents

With the increasing level of technology in today's world, iPads have been well built to open and view Portable Document Formats (PDF). The collaboratively allow you to view and read your PDF files with ease. However, if you want to add markups to your PDF file you need to install an application with this functionality. There are various PDF apps in the market but in this article we will focus on one application that has powerful tools to markup PDF on iPad.
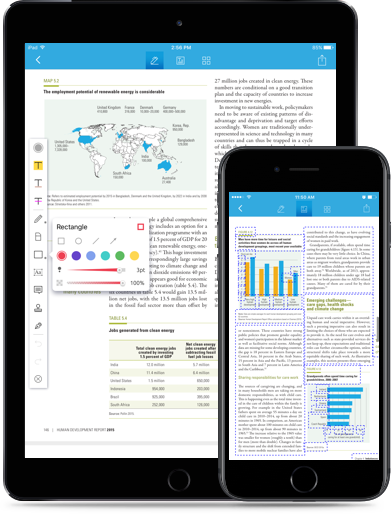
Whether you want to add highlights, underline, strikethrough, comment or draw markups, then Wondershare PDFelement for iOS will easily do that for you. It is built with all the markup options that are well placed on the application that you can just click on the desired and add in your PDF file. Other than adding markups on your PDF file, Wondershare PDFelement also allows you to download PDF files from email attachments, Dropbox, Google Drive and OneDrive.
Wondershare PDFelement also has other features mentioned below:
On your iPad you need to open the Wondershare PDFelement app. Tap on it on your iPad and the Document List will show up on your screen. From there, brose the list and tap on the desired PDF file that you want to read and add markups.
When you have opened the PDF file in the program, tap on the "≡" icon at the bottom-left corner of the screen. From there, check on the bottom menu bar to find markup tools like Highlighter, Sticky Note, Typewriter, Pencil, Shape, Stamp and so on.
Tab on the "Highlighter" icon to select "Highlight", "Underline", and "Strikethrough" tool to markup PDF texts. After that, move your finger to the texts on the page that you want to highlight. Tab and select the texts, and they will be highlighted immediately. Same move if you want to underline and strikethrough text.
Still, in the "≡" menu you will find the "Sticky Note" icon to add a sticky note and a typewriter. Tab on it and move to the part of PDF file that you want to insert the sticky note. Once you are there click on it and the note will appear. Expand the note to and begin typing notes.
Still get confused or have more suggestions? Leave your thoughts to Community Center and we will reply within 24 hours.