PDFelement - Edit, Annotate, Fill and Sign PDF Documents

Being able to convert PDF to Word on Mac is a necessary skill if you want to easily edit the PDF document. This is because as much as PDF documents are the default format for sharing files online, unless you have the right know-how or the right program, editing a PDF document is never easy. Therefore, if you want to make significant changes to a PDF, the best course of action would be to convert PDF to Word for Mac. Of course you can learn how to convert PDF to Word on Mac for other reasons. Whatever the reason, this article will offer you a complete guide to Convert PDF to Word on Mac.

One of the ways you can Convert PDF to word on Mac is to use Wondershare PDFelement for Mac. The program is designed to make it easy for you to manage your PDF document any way you desire. You can use PDFelement to create a PDF, convert it to multiple formats including Word, Excel, HTML and PowerPoint.
With PDFelement, you can also make use of the program's ORC feature to transform image-based PDFs into editable documents. The OCR (Optical Character Recognition) feature will easily recognize the text, images and numbers in the PDF even as the original formatting of the document is maintained.
Drag and drop the PDF file you would like to open into PDFelement's main window and the file will be opened. Once the File has been opened in PDFelement, click on "Convert" button to enable the "Convert" new window.
You can then click the "W" icon and choose "Word" as the output format. You can also select the range of pages that you would like to convert by clicking on the "All pages" button. Once you are happy with all the changes, click "Convert" and your document will be ready in a few seconds.
To convert a scanned PDF file, you need to first perform OCR on it. Just click "OCR" button in the toolbar and then select the language. A new PDF file will be saved in the document folder. You can click on the “Magnifier” button to find the file. And the drag it to PDFelement convert it.
To convert the file, click on "Convert" to add it to the conversion window. Ensure that you enable the OCR slider in the bottom-left corner and then click on "W" to select "Word" as the output format and click "Convert" to complete the process.
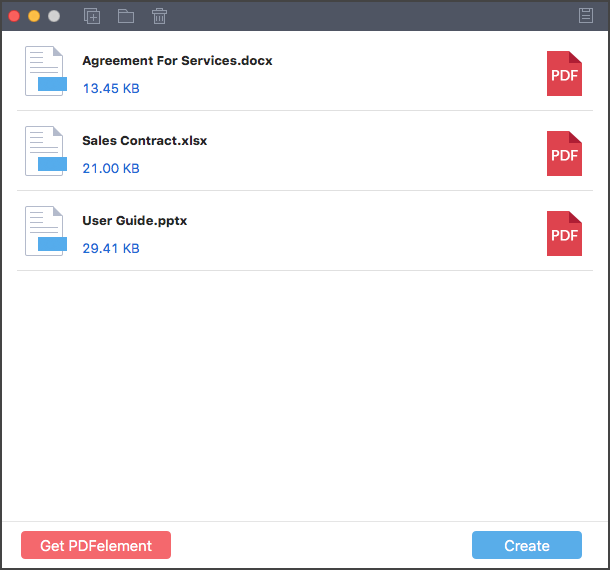
Another way to convert PDF to Word on Mac is to sue Wondershare PDF Converter Pro for Mac. This one is also as effective and also comes with a lot of features that allow you to create PDF, convert PDF to different formats including Word, HTML, Excel and others and its very own OCR capabilities. But perhaps the biggest advantage that PDF Converter Pro for Mac is that it can be used to convert batch files very easily and also convert protected files.
Here's how to use PDF Converter Pro for Mac to convert PDF to Word on Mac. Download and install the program to your computer, launch it and then follow these very simple steps to Convert PDF to Word on Mac.
Click on the "+" button at the top of the main window to import the file you want to Convert.
When you are done, click "Convert" to begin the process. You can choose to "Cancel" the process at any time. In a few seconds, the PDF will be converted into Word.
This article primarily focuses on two very distinct ways to convert PDF to Word on Mac. Each one of these methods is highly effective in its own right but they also have their differences. Let's look at each one individually so you can decide which one suits you and your specified needs. Despite the fact that both of these programs are highly effective in their own right, they do have some differences in their functionality. Some of these differences include:
PDF Converter Pro is more ideal for converting files in bulk than PDFelement. This makes it the ideal choice if you have a large number of PDFs that you want to convert in the shortest time possible. PDF Converter Pro is much more ideal when you want to convert password protected files.
PDFelement is more versatile when it comes to editing and converting your PDF file. Therefore, if you want more than converting PDF to Word on Mac, for example, you want to make major changes to a PDF, you want to annotate PDF, you want to protect PDF, PDFelement is the program to choose.
Still get confused or have more suggestions? Leave your thoughts to Community Center and we will reply within 24 hours.