PDFelement - Edit, Annotate, Fill and Sign PDF Documents

If you have ever worked with a PowerPoint or PDF presentation, you probably know the value of adding images and pictures to your work. Images help to break up text, add visual props, and enable your audience to have a better interaction with your content. Sometimes, however, images can be hidden in PDF files or can be saved in PDF, making it hard for you to use them on presentations. While images can be saved as PDFs, many images can’t be edited in that format and often need conversion to image files, in this case, JPEG. Now let's look at how to change a PDF to a JPEG image.

Wondershare PDFelement takes everything you ever wanted to do with your PDF file – from editing and printing to advanced PDF modification – and places them on a single platform. You can easily edit, view, or print your PDF files using PDFelement, even if such documents are scanned, thanks to OCR (Optical Character Recognition) that comes with the application.
PDFelement's conversion tool is fast and multi-functional, allowing you to convert your PDF documents to different file formats, including Word, Excel, PowerPoint, and JPEG images etc. This program also enables you to add different types of annotations, digital signatures, headers, footers, bates numbers, watermarks, hyperlinks, and bookmarks to help keep your documents organized. PDFelement further enables you to customize your PDFs using its compression tool that enables you to shrink the size of your PDF files.
Once PDFelement launches, click on the "Convert PDF" button located at the bottom of the window to upload your file. On the conversion window, click "Add Files" and select files or folders to upload for batch processing. For multiple files, hold down the Ctrl key on your keyboard and select each file. Once you are done, click "Open" at the bottom of the screen.
On the top menu bar, tick "Enable OCR" if you have uploaded scanned PDFs that need to be read. Otherwise, select JPEG from the drop down menu for output format. You can also choose specific pages to convert to JPEG by inserting one or more page numbers on the drop-down box next to each file.
Note the output folder before converting and click "Convert" to begin. Depending on the size and number of files uploaded, the process should take anywhere from a few seconds to a couple of minutes. Either way, you will get a notification once the process is complete. To access the files, simply click on the link to the output folder on the application window.
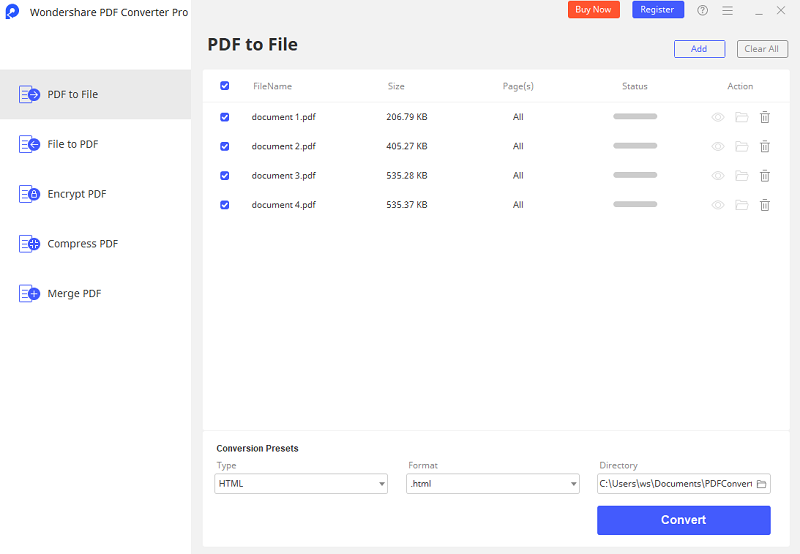
Wondershare PDF Converter Pro also does a great job of producing quality JPEG image files from PDF documents. Unlike PDFelement, however, it is especially suited to convert HTML, Word, image, EPUB, PowerPoint, and Excel files from and to PDF. This application also supports OCR, which means you can upload and convert documents that have been produced by scanning.
Other benefits of PDF Converter Pro include the ability to work with password-protected copies (editing restrictions only), batch conversions, partial conversions, and the ability to combine documents into a single PDF. You also don't need to worry about the quality of the output files since PDF Converter Pro preserves formats and layouts from original documents
Upon launch, you are presented with a single window with two tabs for converting or creating PDFs. The "Convert PDF" tab is selected by default. You can upload files dragging them into the application window or by selecting “Add PDF Files” at the bottom of the window. Select all files you want to be converted and select "Open" once you are done.
On the right side of the interface, click "Advance Setting" to confirm that JPG is the file selected and the specific method you want the files converted to JPEG. You can find it under the Image tab.
Click "Convert" to start the process after you have confirmed all your selections. You will see the status of the conversion next to each uploaded PDF file and a pop-up notification will inform you once the files have been successfully converted. Navigate to the output folder to access the converted files.
Still get confused or have more suggestions? Leave your thoughts to Community Center and we will reply within 24 hours.