PDFelement - Edit, Annotate, Fill and Sign PDF Documents

"I received a scanned PDF file from a client that contains endless amount of spreadsheets. I need to process and analyse these numbers, but I do not have the time to retype them up in an Excel spreadsheet. Is there a way to extract them?"
Scanned PDF files are great when you need to share hard copy documents – the only problem is that it is not searchable or copied. This is because a scanned PDF document consists a series of merged images. Therefore, if you are hoping to copy large amounts of information like a huge of client database or financial transactions, the only way for you to extract the information is by OCR PDF to Excel.

Wondershare PDFelement is a great PDF working tool that allows you to edit, convert, create, protect, sign and save or print PDF files. It is also great if you want to fill or create PDF forms. One of its advantages over other PDF editing and conversion software is its optional Optical Character Recognition (OCR) plugin.
The feature will help you turn a scanned, image-based PDF file into a readable, editable and searchable document. It is able to do all these while retaining the document's formatting. The OCR technology supports 20+ OCR languages including English, Korean, Italian, and many more.
Launch Wondershare PDFelement and click on the Convert PDF button on the Home window. A pop-up window will appear. To load more scanned PDF files that you wish to convert, click "Add Files".
In the pop up window, you also need to specify which file type you want to convert your PDF file to. Click "Excel" to transform this PDF file into a spread sheet. Specify the page range if that is what you are looking to do.
Select "Enable OCR" to apply the OCR technology to your PDF file. Click "Convert" to start the PDF to Excel OCR process.
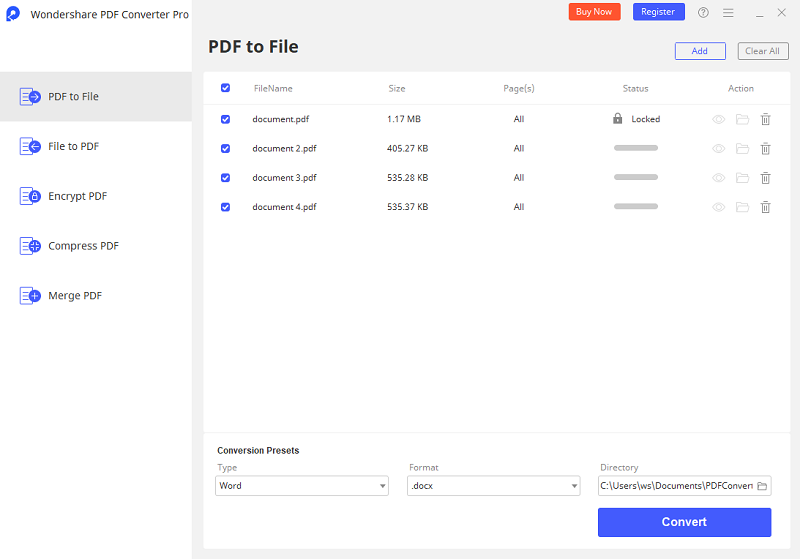
Wondershare PDF Converter Pro can help you convert PDF into multiple types of file, save files as PDF documents, secure PDFs with passwords and convert password-protected PDF files into editable version of itself. It also has an advanced Optical Character Recognition (OCR) feature that is not available with many PDF converters.
The built-in OCR technology digitizes texts in scanned PDF files so that you are able to copy, edit and delete texts in the documents easily. Using this technology, you can either deconstruct the scanned PDF to a more manageable PDF file or other working files like Microsoft Excel.
To open the PDF file in PDF Converter Pro, simply drag and drop the PDF files onto the interface. The software will ask you to confirm the language selection for the scanned PDF. Now that you have selected the language, click the "Enable OCR" button.
Important: if the source language is Japanese, Korean or Chinese (Simplified and Traditional), you need to click the "Download and Install" hyperlink in order to download the OCR component.
Click the output format from the drop-down list – choose "Microsoft Excel". Click the "Advance Settings" button to customize your preference for the output files. Finally, hit the "Convert" button to start converting the image-based PDF file to an editable Microsoft Excel file.
Still get confused or have more suggestions? Leave your thoughts to Community Center and we will reply within 24 hours.