PDFelement - Edit, Annotate, Fill and Sign PDF Documents

"I have a range of PDF files need to be transferred to iPhone. However, since upgraded to the latest iTunes, I don't know how to transfer PDF to iPhone. Now the iPhone is displayed on the top right. There must be a way. Thanks! "
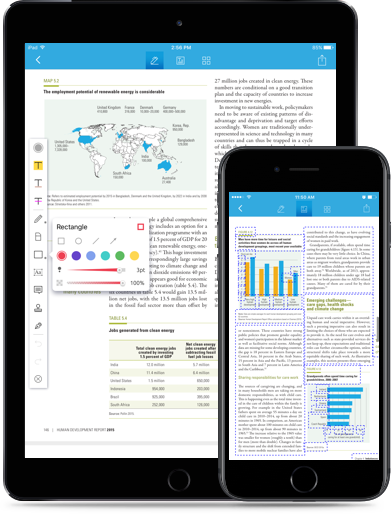
Do you think that iTunes is still the best program to transfer PDF files to iPhone? If yes, then you should jump out of the cliché and stay with trends. Instead of iTunes, I recommend you another really impressive tool- Wondershare PDFelement for iOS which is not only the perfect tool to transfer PDF to iPhone 6/iPhone 6S, but also a cost-effective helper to help you work on PDF files on the mobile.
Using it, you can transfer a collection of PDF file to iPhone at a time. And then you are able to edit text in the transferred PDF file, highlight and underline text for emphasis purpose, and add hand-written signature to the documents with your finger-tip. And it’s able to serve as the reading tool for PDF files on iPhone or iPad.
Wondershare PDFelement for iOS compatible with iOS 8 and higher versions. Go to the App Store and get this reliable app at a starting price. Launch it after you install it on your iPhone 6 or 6S.
On the Home page, there are two options for transferring PDF. The first option is to activate Wi-Fi Drive and enter the address shown on the app Home page in the web browser on computer. And the second method is to store the PDF files in your Google Drive or other cloud-based storage first and visit those account through Wondershare PDFelement for iOS to transfer PDF to iPhone 6/iPhone 6S.
It’s convenient to have a good PDF app on the mobile device so you can deal with PDF documents anytime you want. However, it’s more often than not that you need to handle PDF files in office with your desktop. That’s when an excellent desktop PDF editor plays its role.

For this purpose, Wondershare PDFelement for Mac is the one that you are looking for. It is an all-in-one PDF solution which is known as its professional PDF editing features.
PDFelement for Mac allows users to edit PDF text and images as Word processor, organize PDF pages in multiple ways such as inserting new page or splitting existing pages, add markups to PDF content as well as converting PDF from or to popular document formats. And its OCR function can efficiently recognize text from scanned PDF and turn scanned PDF into editable and searchable.
With PDFelement for Mac, all the modifications done to PDF just take you a few clicks. Believe it or not, check some examples as below!
Go to the top toolbar and click the “Edit” menu to activate editing mode, and you are free to insert PDF text, modify text and image as well as delete the unnecessary content if you need.
This fabulous software can fully meet to requirements on editing PDF documents. Click the "Edit" button on the top toolbar, then you can directly modify the texts and images. To extract, crop and replace image, you can double click on the image to get the options.
On the right side "Pages" menu, you can find the option you need to edit PDF pages, like crop, replace, rotate, delete, split and more.
PDFelement for Mac provides complete annotation tools to help you illustrate PDF content. All comment and markup tools are accessible under the "Markup" menu on the Quick Tools Bar. Annotations can be checked and chosen in the "Comments" pane from the left sidebar, which allows you to jump to the page where it locates. You are able to add note or text box, highlight PDF content, draw markups as we as authorize your PDF files by adding stamp or signature.
Still get confused or have more suggestions? Leave your thoughts to Community Center and we will reply within 24 hours.