PDFelement - Edit, Annotate, Fill and Sign PDF Documents

The files that are usually downloaded from the internet are in PDF format. When working with these files, the user may need to edit and make changes to it, or save it in different format to use it later on. This is possible by transferring PDF to Word document. Users prefer to choose a PDF converter to transfer PDF to Word so that the result would be perfect. There are a number of tools that help us transfer PDF to Word, but here I will introduce you the best one.

Wondershare PDFelement is a tool available online that helps handle PDF files. It is known to be thoughtfully designed and very capable. It helps the user to get control of PDFs like never before. PDFelement helps edit, organize and transfer PDFelements in simple ways. It is available in over 9 languages and is compatible with Windows, Mac and iOS. It is secure and trust-worthy compared to other tools and is very personable.
To transfer PDF to Word, the PDFelement is by far the best tool. It enables the user to transfer from PDF to Word files and to do it with precision. Here’s a step-by-step guide on how to transfer a PDF into Word.
Add the PDF that needs to be transferred to Word. Go to the "File" tab, click on the "Open" button. Select the PDF which needs to be transferred and click on the "Open" button again.
After opening the required PDF, click on the "Edit" tab that is present in the tool bar. As it displayed in the toolbar, there are many options like "Edit Text", "Edit Objects", "Add Image", "Link" etc. Choose the one you need and make modification to your PDF before the PDF transferred to Word.
After you are ready, click on "To Word" button and open the conversion window. Select "Word" as the output format and set the other changes you like. Press "Convert" button in the bottom right corner. A few seconds later, the PDF file is now successfully transferred to Word.
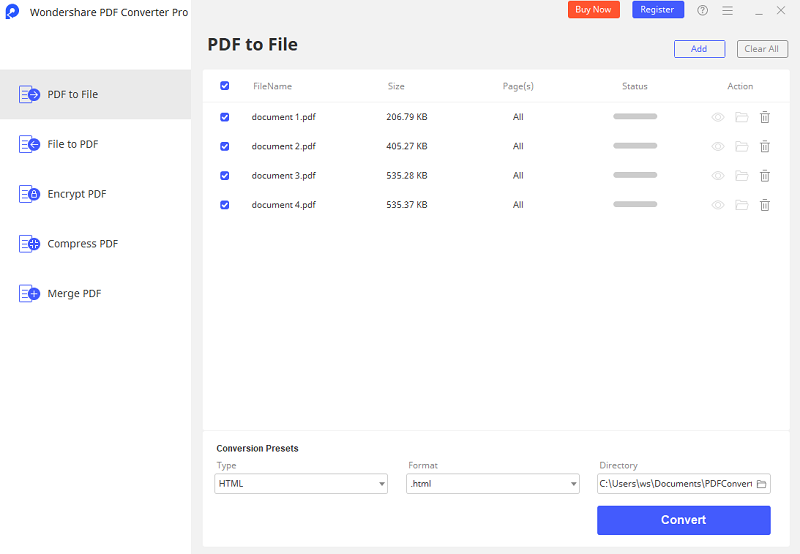
If you’re looking for a high quality solution, you would love this one – Wondershare PDF converter Pro (Wondershare PDF converter Pro for Mac) . You can convert your PDF files into different formats easily, in a secure manner. What’s more, the conversions can be password restricted, so that you do not have to worry about any unwanted access to the files. Plus, you can convert multiple files at once, and OCR ensures that converting image to text is easier than ever before.
The transfer of PDF to Word with the PDF Converter Pro is very easy and speedy. Here are the steps needed to go through to transfer PDF to Word with the Converter Pro.
To transfer the files, they need to be uploaded first. This can be done by either directly dragging files into the program or by clicking on the "Add Files" button that is found at the bottom-left of the page. Since batch conversion is possible with this tool, an array of PDF files can be uploaded at any time.
Now, click on the "Output Format" button to get a drop-down list on the right side of the main interface. For conversion to Word file, click on the Microsoft Word option in the list. Else, click on the "Advance Setting" button to select "Word Document (*.docx)".
After choosing the appropriate file format, choose the page range. Click on the "Convert" button at the bottom-right. This begins the transfer of PDF to Word. For access to the converted file, click on the "Folder" icon to get it in the output file.
At the end of this process, an editable Word file is resulted from the PDF file. The PDF Converter Pro is performs the conversion at a very rapid speed. It is very useful when the files are large and require great precision. This is the reason why it is essential for everyone to have this great tool on their computers to transfer PDF to Word files as and when required in a very efficient and fast manner.
Still get confused or have more suggestions? Leave your thoughts to Community Center and we will reply within 24 hours.