PDFelement - Edit, Annotate, Fill and Sign PDF Documents

Are you searching for a way to insert music or audio to a PDF file? It is a new fashion to insert music into a PDF slideshow because it is going to make the PDF file more interesting and marvelous, or ever arise people's interest in your project written in the PDF. In the past, it was impossible. But now you can do that easily with Adobe Acrobat to add audio to PDF files. In this article, we discuss how to add music to a PDF by using Adobe Acrobat. Let's get down to the work right now!
What you need: music or audio (any format that are compatible with Adobe Acrobat 6.0 Professional) and Adobe Acrobat 6.0 Professional
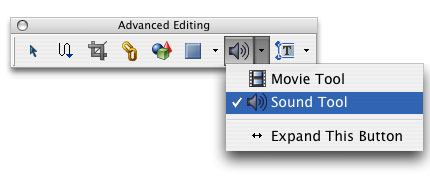

It’s not common for people who deal with PDF documents often that they need to add music to PDF files. The PDF tools they care more are such functions as editing, converting, creating, explicating PDF content with various comment tools, OCR and more.
Wondershare PDFelement is an all-in-one PDF tool which is featured with all those trendy and useful functions without carrying burden to your budget, including making modifications to PDF text and images, creating PDF from over 20 document formats, building PDF forms with different form options, reducing PDF file size by optimization and more. Another powerful feature is the OCR function which is capable of turning scanned PDF into editable and searchable.
To present PDF documents or share them with others, making the PDF content clear and luminous to readers is always necessary. Wanna to know how to elaborate your PDF content or make it interesting to readers with the best PDF editing tool? Check the steps as below.
Sticky note is utile when you wish to give explanation or tips to certain PDF parts. Go to the “Comment” tab, click the “Note” button, move the mouse to the place where you would like to insert the note. Type in the text and click the Minimize icon on the right corner of the note box to finish inserting the note.
If you need to indicate focus to certain content, you would find those markup tools quite handy to use in PDFelement. You can either highlight specific area or just several sentences, or draw underline or squiggly line under those sentences. If further indications are required, adding text box or note to those markups would be a quite smart idea to make those annotations straightforward to readers.
It happens a lot that people who work on PDF papers need to collect lots of materials and present them in a illustrative way. And this is the time when hyperlink can do a big favor.
Click on the "Link" button, and you will see the cursor having a look like a cursor. Select the text you wish to give more illustration and a window will appear which gives you the choices of link appearance and link action. Select the "Go to a Page View" option and specify the page you want link in the PDF or you can set a website as the destination to which you want to turn to for more details reference. Finally click "Set Link".
Still get confused or have more suggestions? Leave your thoughts to Community Center and we will reply within 24 hours.