PDFelement - Edit, Annotate, Fill and Sign PDF Documents

Have you ever tried to merge two or more pages with Preview on Mac and it saves only one page. Sometimes it's "Save" command does not show up in preview of multiple pages in a PDF document. Actually merging PDF files on Mac is quite easy and simple. But you may face issues in rare cases with pdf document. So, you need to consider using the right PDF editor to replace Preview. Now let's learn how to merge PDF without Preview on Mac OS X El Capiatn.
Wondershare PDFelement for Mac is an all-in-one PDF editing tool, which provides all important functions like edit and annotate, create and convert PDFs. It has a user-friendly interface where there are no hidden sub-menus or complex names and it just provides effective toolbar to modify or read you pdf documents.

| Items |
 
|
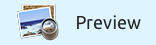
|
|---|---|---|
| Combine PDF Files |
Supports batch combine multiple PDF files into one. You can even combine PDF with other types of files together. |
Drag and drop PDF documents one by one for combining. |
| Compatibility |
Mac 10.7 or later, including OS X 10.12 Sierra |
No Windows and iOS version |
| User-friendly Interface | ||
| Running Speed |
Compare Wondershare PDFelement for Mac and Apple Preview side by side.
Download Wondershare PDFelement for Mac. Drag and drop PDFelement into the "Applications" folder in the "Install" window. The follow the steps below to merge PDF files into one on Mac OS X 10.11.
Launch PDFelement on your Mac. Click the "Combine Files" button on the Home window. Choose the relevant PDF files and click "Open" to load the files in the PDF element. You can also go to "File > Create" menu and then select "Combine Files into PDF".
In the pop up window, you can click "Add Files" to load more PDFs and rearrange the file order according to your need. Finally click "Next" to merge PDFs together.
In this step PDFelement for Mac provides easy functions for you to add or edit any text, image, pages on the combined PDF files.
To edit a text, click the "Edit" button to select any text or line to modify the PDF file; click "Add Text" to insert text as per your needs. To edit image, you can click "Add Image" to insert a new image, or double click the image to extract, replace or crop it. You can access all the page editing options on the right side "Pages" menu.
Still get confused or have more suggestions? Leave your thoughts to Community Center and we will reply within 24 hours.