PDFelement - Edit, Annotate, Fill and Sign PDF Documents

There are numerous tools available on the internet to separate PDF pages; you can easily do it by downloading free, paid or online applications. The separation of a PDF file is surprisingly easy using the highly rated Wondershare PDF element which is regarded as the best desktop application for this task. The following are the various PDF tools which can separate pages on Windows and Mac.

There are many ways to separate PDF pages. However, the best desktop tool for this purpose is Wondershare PDFelement . It only takes a few clicks to separate a PDF file. By following the instructions given below you can easily do it.
Wondershare PDFelement is the best tool for this purpose due to an all encompassing features it has over others. Take advantage of it now and you use it to separate PDF pages.
Step 1: Download and Install PDFelement
To obtain this high-quality PDF editor, download and install PDFelement. Installation will be finished within minutes and you are ready to work with this program.
Step 2: Separate PDF Pages by Splitting Function
The program would be activated automatically after installation. Open the PDF files which are expected to be separated in PDFelement, click the "Split" button under the "Page" menu, select the way you prefer to separate the pages. Done! Separated pages are there as you need.
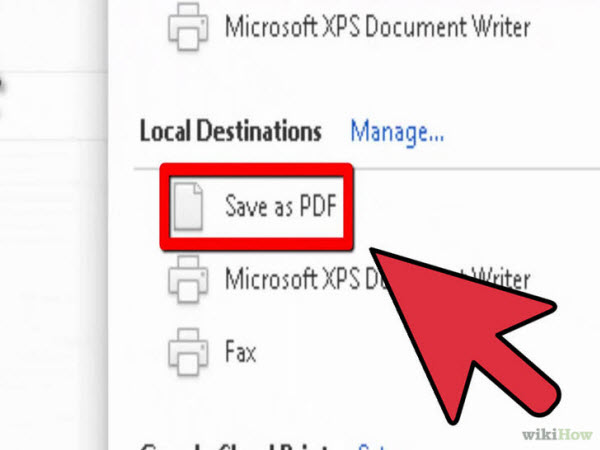
It is surprisingly easy to separate a PDF file using Google Chrome. But first of all you must make sure the PDF viewer plug-in is enabled.
Step 1: You can open a PDF file on chrome by just dragging the PDF file in to the chrome window. The PDF file will open in a chrome window; you will see that the PDF tool bar will appear in the right bottom corner.
Step 2: Click on the Print option, you will see the option to save the PDF file. Now save the PDF file, you will see an option to select pages in the form of a Radio button. On checking the radio button, you can select only the pages you want in the output PDF file.
Step 3: Enter the number of pages individually you want in the PDF file and click on save file to create the new PDF file.
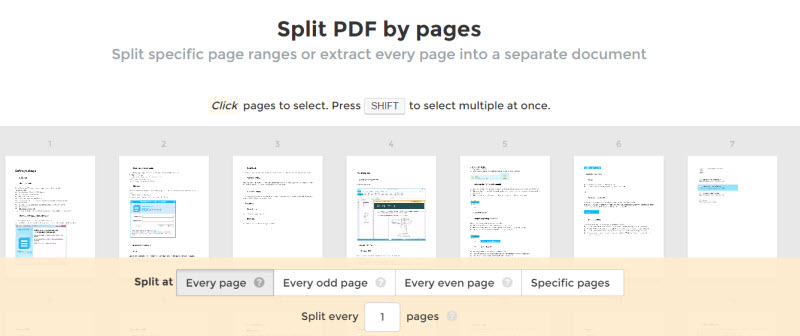
If you don’t want to install any additional software to separate a PDF file you can just search for online PDF separating tool on the internet. There are many website which performs such operations.
Step 1: Visit a website you can just drag and drop the PDF file you wish to separate. The file will be uploaded and then you look for various options to customize the output file.
Step 2: You must be able to see a Split or separate button, click on it after you have finalized the selection of pages. Within a few seconds your PDF file will be ready for download.
Heads-up:Better not separate highly-sensitive PDF pages. Some websites may ask for an email address to send the download link. You can download the PDF file generated.

Wondershare PDFelement for Mac is reputable with its useful features, separating PDF pages is among one of them. Guide for how to separate PDF pages is listed steo by step as below.
Key Features:
Step 1: Go the "Pages" Menu on the right Tools Pane.
Click the “Split Document” in the manipulative pages sub menu.
Step 2: Separate PDF File
A split document prompt will pop up for you to do the settings. Do the settings and customize as you want it to appear. You have the option to separate document by number of pages, odd or even pages. You can also customize the page; enter page number and page range.
Step 3: Save the Output File
Click the "Browse" Button to choose an output folder. Select "OK" to finish the separating process.
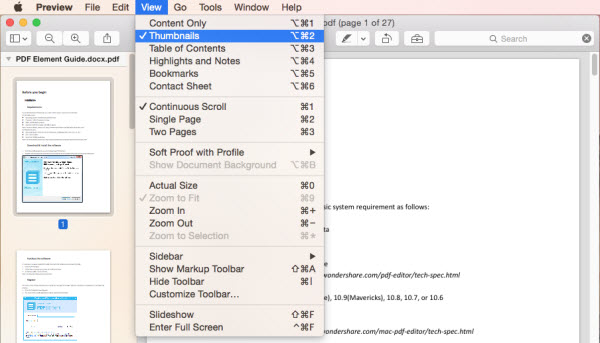
The Mac Preview has a lot of functions. To start separating large PDF files, you just need to open the PDF file in Mac Preview. And turn on the thumbnail option which can be found somewhere around the left corner of the window. Select the pages you want to separate from the thumbnails and drop it anywhere you want. The new PDF file will be created on a location where you have dropped it. This is how to separate PDF pages in Preview.
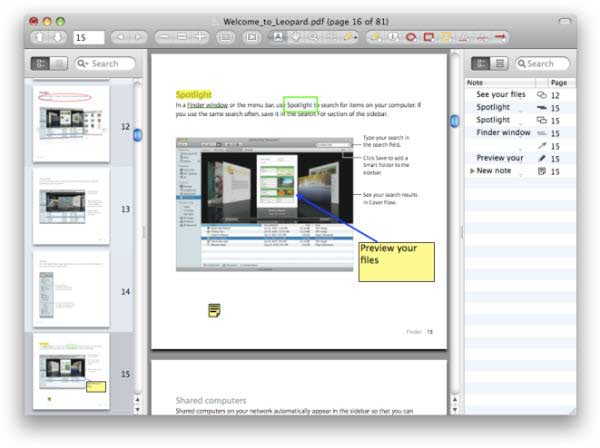
Skim is a free PDF application which is designed for Mac and you can also use Skim to separate a PDF file on Mac. Firstly, open Skim and locate the PDF file you want to separate. You will see the ‘View’ menu which has many options; select ‘Show’, where you can see the split PDF function. Now, click on it and input the pages you want to separate as a new PDF file. Select the output folder where you want to save the separated PDF files. It takes only a few steps and can be used as an alternative to the top PDF separating tools.
Still get confused or have more suggestions? Leave your thoughts to Community Center and we will reply within 24 hours.