PDFelement - Edit, Annotate, Fill and Sign PDF Documents

As you walk around the street you may get a notice that relates and you don't have a pen to note down those details. As a smart person you will definitely take a photo of that information on your iPhone. But do you know that you can convert that picture to a PDF file. This will then easier to edit or convert it to other formats that you will then share it with your circles. By reading this article you will learn how you can convert iPhone picture to PDF. You require an application that can scan images and convert them easily.
Do you have in mind of a software that converts iPhone pictures to PDF? Well if you are thinking anything that is not Wondershare PDFelement for iOS , then you are missing out a lot. Wondershare PDFelement for iOS is built with a powerful scanner that can scan images on your camera roll and convert them to editable PDF file within a few clicks. It user interface is so simple so you don’t have to strain while converting the images.
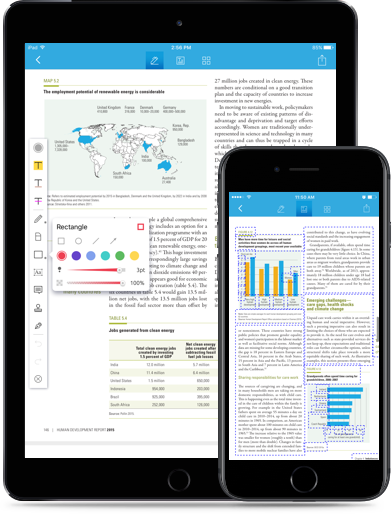
On the other hand, it can output the created PDF files to other file formats like Word, Excel, PowerPoint, Electronic publication, Rich Text, Plain Text, iWork Pages, XML format. When you convert the PDF file to any of this editable format be sure that its layout and quality will not be tampered with. Moreover, Wondershare PDFelement for iOS has other several PDF functionalities that we have highlighted below.
Features of Wondershare PDFelemnt for iOS:
On your iPhone locate Wondershare PDFelement for iOS and tap on it. Then tab on the "Three Dots" icon at the top-right corner and choose "Camera to PDF" option.
You will then be provided with two options: to take a photo or choose a photo on the photo library. If you have the image already existing on your iPhone you can go for the picture icon at the bottom-left corner to open the Phone library. If you want to take a photo, then tap on the "Camera" icon on the bottom-middle to take a picture.
Now you'll be able to edit the picture before it becomes a PDF. You can crop the picture and choose color effect for it. Then go to the "Tick" icon at the top-right corner. From there you can now move to the final step and create your PDF file. This won't take long before you get a PDF file from an image. You can then view it to see how it looks like. Awesome right!
Still get confused or have more suggestions? Leave your thoughts to Community Center and we will reply within 24 hours.