PDFelement - Edit, Annotate, Fill and Sign PDF Documents

There is no perfection in life, no matter how hard we try to get there. That doesn't mean we should quit. Instead, we should try harder and harder. The same premise applies for operating systems. No operating system is perfect and flawless. Apple's latest macOS Sierra is another example of a great operating system, but with few flaws and problems that might occur. The brand new update for the operating system comes with a number of improvements to security, benefits, practical features, and much more. This time, however, we would like to emphasize some of the problems that might occur, and the solutions to macOS Sierra Problems.
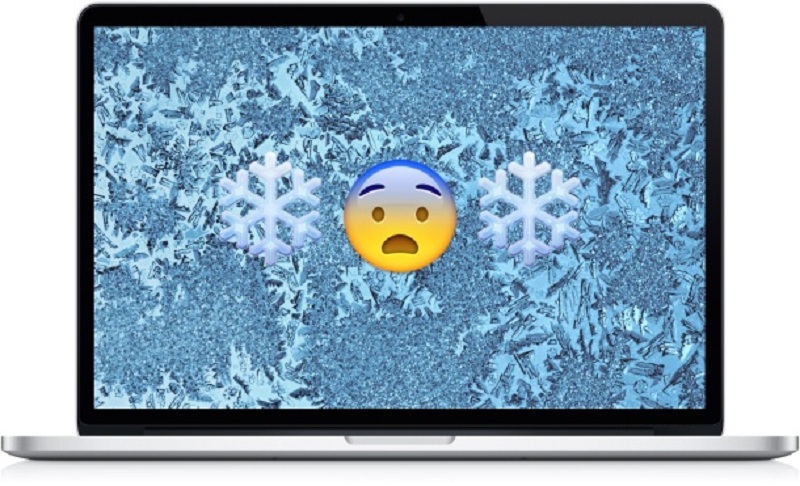
Some users have already reported challenges for installing the new operating systems. The setback happens at the very first step, as their installation freezes after 30 minutes of installation on MacBook, or at the 90% point on Fuji. Here are some useful tips how you can fix the freezing problem:
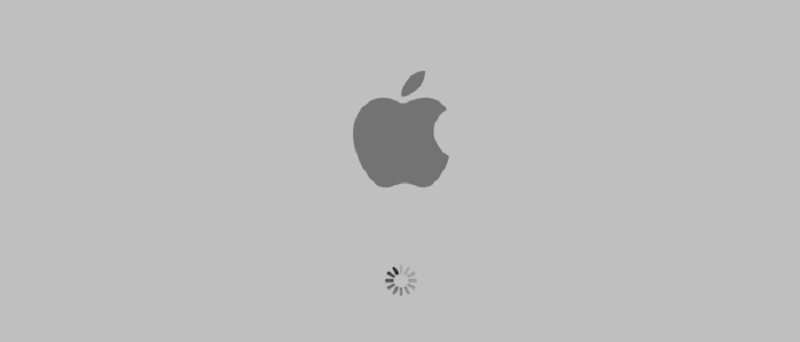
Some users get stuck at the first step, others get stuck at the second step. In any case, it is a problem that has to be eliminated so your computer can run smoothly on the new operating system. After you've installed macOS Sierra, your computer cannot boot up, and all you see is a white screen, and an Apple logo on it. Here is how to fix the problem:

Truth be told, iTunes is often an issue with Mac operating systems, as the applications has a complicated sync operation. No matter the case, if the latest version of iTunes, which is 12.5 does not respond to Sierra. Here is how to fix the problem:
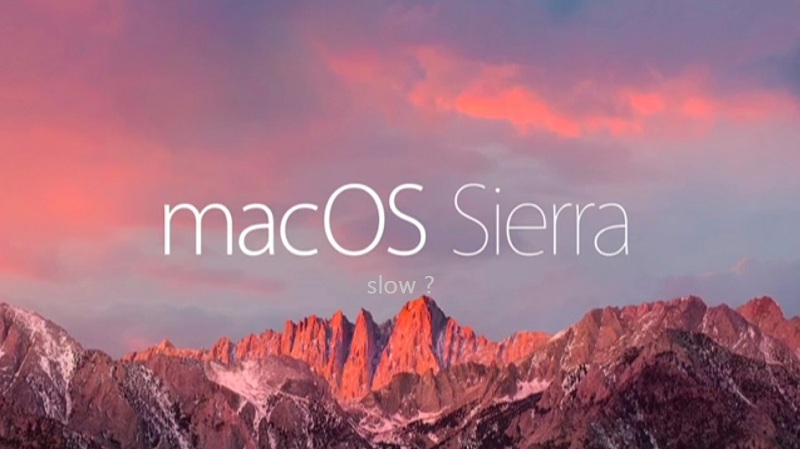
When you install a new update, you expect your computer to run faster and better. Some users have reported that after the update, their Mac computer is working slower. It can be annoying and irritating to have a computer working slower when updating from one operating system to a newer. Sierra has been reported to work slowly in Safari, iTunes, Word and Preview. Some solutions to speeding up your computer include the following:
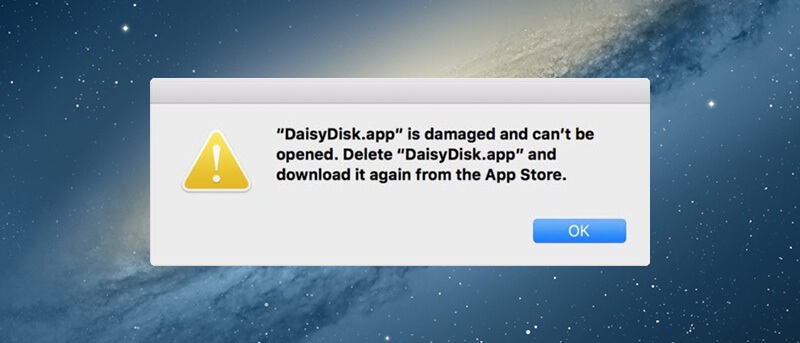
Your new macOS Sierra should upgrade and make all applications compatible with the new operating system. However, users have reported that they are getting "damaged application and can't be opened" messages when trying to run some of their favorite applications. Some of the apps include mail and photo apps. Here are the solutions for the problem:

A crucial aspect of Mac operating system applications is PDF. Nowadays, PDF files have become integral part of the way we use computers. That being said, the option to edit PDF documents has long been an elusive dream. In the past years, there have been a number of PDF editors, but Wondershare PDFelement for Mac stands above the competition because of the many features.
For starters, Wondershare PDFelement for Mac makes it easiest for you to edit documents. Simple, practical and easy, everyone can edit their documents without any technological knowledge. Another important feature of PDFelement is that you can copy and merge PDF documents into one. You can always extract a portion from one file, and add it to another. And it doesn't even has to be a PDF file. You can merge PDF documents with any document from the Office section (word, excel, power paint). Last, but not least, you can use the PDFelement for digitally signing documents and protect your documents with encrypted password.
Still get confused or have more suggestions? Leave your thoughts to Community Center and we will reply within 24 hours.