PDFelement - Edit, Annotate, Fill and Sign PDF Documents

What Is an HTML PDF Viewer? Generally, you often worry when someone doesn't view the PDF files because either their web browsers don’t have the appropriate plugin to display it or your plugins aren't well-compatible with their computer or browsers. Sometimes, you may need to view the PDF files on an HMTL5 website, hence, in those cases, you'll require having them embedded into an HTML PDF Viewer. Few web browsers like Google Chrome already has a built-in plugin that acts a default HTML PDF Viewer, while Internet Explorer and Firefox do not have such default plugins. So, your PDF files may not display accurately if you're using any other browsers apart from Chrome. Even, it will show some alternate content too. But, don't worry much. There are few alternatives through which you can view PDF in HTML by simply using a plugin.
If you need a PDF Viewer in HTML, you can definitely use an online PDF converter. There are a plethora of similar products available on the web. These HTML PDF Viewers can be easily integrated or embedded on your website. Hence, by using this tool, the different web browsers will be able to view your PDF files properly.
You might be quite interested to know about how it actually works. Well, initially, you will upload your file, make the appropriate selection for HTML. Then the output of the PDF converter will be the piece of code which you'll require to embed into your web page. Now, when someone is visiting or browsing your web page, they will view the PDF files directly in a viewer rather than a popup link.
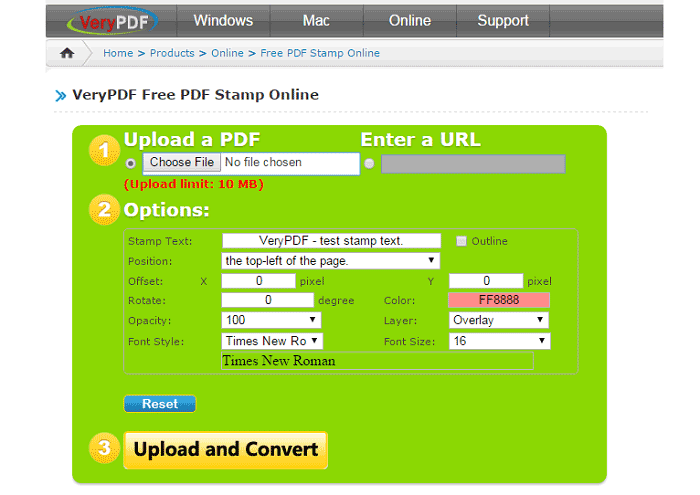
Today we will take one of the online HTML PDF Viewers for example - VeryPDF. VeryPDF is an useful online HTML PDF Viewer. Here's the step by step guidelines about how to view PDF in HTML using VeryPDF.

Apart from using an online PDF Viewer, if you're looking for another appropriate solution, then using a desktop PDF Viewer can be apt for you. And here is the best choice for you - Wondershare PDFelement (Wondershare PDFelement for Mac), a highly-efficient HTML PDF Viewer. With a very minimum license fee, you can use this tool for the lifetime. This is surely one of the most efficient, full featured, the best PDF Viewer, Creator & Editor with every possible features and facilities that you'll ever need.
This software is compatible with both Windows platform & Mac OS X. It comes with a wide array of powerful features, whilst, the main features that it enables to its users includes, to view PDF, read PDF, annotate PDF, edit PDF, convert PDF, organize PDF page, add signature, the brilliant OCR features supporting 17 popular languages and even it acts as an HTML PDF Viewer to view the PDF in any Webpage.
Wondershare PDFelement is an efficient cross-platform, multi-purpose PDF tool that helps you to view PDF in HTML just within a few seconds with an absolutely perfect quality. Alternatively, it can be your all-in-one solution to create, edit, convert & view any PDF in HTML. Here's the step by step guideline about how to view PDF in HTML using this wonderful tool.
On Windows: Launch the PDFelement and then click on "Open" button. Select the desired PDF file & import it into this tool. That's all, and your PDF file should be opened.
On Mac: Once, you've successfully installed the software on your Mac, open the file & move it into the Applications folder. Now navigate to Launchpad & run the PDFelement on your Mac. Then click on "Open" File button, select the proper PDF file and finally click on "Open" button.
On Windows:
On Mac OS X:
On Windows: Once the PDF file is successfully converted, open the file or the folder under which the final converted file is present. Now, open this output HTML File & copy all content of this file. Next, just paste this content into another HTML file where you want to view this converted PDF file. And, that's it. Now, you will be able to view PDF in HTML.
On Mac: Just open the final converted HTML file, select all the contents & copy it. Next, open another HTML file & paste the copied content into it. Now, you will have another PDF Viewer in HTML.
Still get confused or have more suggestions? Leave your thoughts to Community Center and we will reply within 24 hours.