PDFelement - Edit, Annotate, Fill and Sign PDF Documents

You probably already know that you can be able to store PDFs on your iPhone or iPad using iBooks. You are able to even organize the PDF files in iBooks. It is however not as easy to print to PDF on iPad and iPhone most people who try often end up with a lot of problems, many of them associated with printer compatibility. Apple's solution, AirPrint turned out to be not as reliable and soon everyone was looking for an alternative to print to PDF on iPhone and iPad.
The solution can only be a print to PDF app and as we shall see shortly, most of them are reliable and work very well. But there are a few shortcomings to printing to PDF on iPad and iPhone, making the app solution not quite as reliable as a desktop solution. In this article we are going to look at how to print to PDF on iPhone and iPad and give you a desktop alternative.
Like we already mentioned, we are going to have to use a print to PDF app to print to PDF on iPad or iPhone. There are many available on the app store, and you can use whichever you want but for the purpose of this tutorial we are going to be using DocAS Lite. This is a powerful solution that lets you convert files on your iPad or iPhone to PDF as well and has better reviews as compared to the others. Here's how to use it.
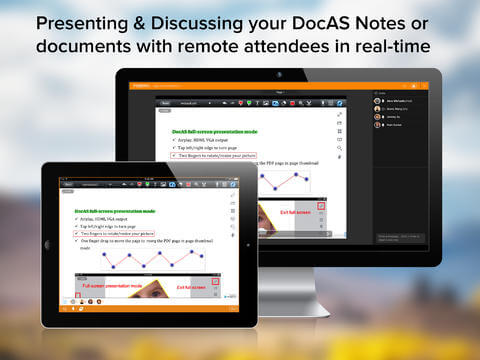
Step 1: Head on over to the app store and download DocAS Lite. Run the app on your iPad or iPhone and then locate the files you would like to open in the app.
Step 2: Once the file is opened, you will see a number of options available on the screen. Select the Printing option and print to PDF on iPhone or iPad will be facilitated almost immediately.
Almost all print to PDF apps work the same way and you should be able to print your PDFs easily. But this process does have a few limitations. These limitations include:

While you can use an app, like we have done in the first part of this article, to print to PDF on iPad and iPhone, nothing beats using desktop software to manage PDF’s they are easier to manage and eliminate all of the problems that you are likely to face with print to PDF apps. One of the best desktop software to help you easily manage PDFs is Wondershare PDFelement. It is designed to make it very easy to create edit and Print PDFs and some of the features that facilitate all of that functionality include:
Here's how to print to PDF with PDFelement. It is quite easy to use the following guide shall clearly demonstrate. Before we begin, download and install PDFelement on to your computer.
Once the software has been successfully installed on your computer, you can easily create a PDF file by dragging and dropping the file on to the PDFelement icon on our desktop.
You can also launch the program and then click "From File" or the "Create PDF" to select a single file you would like to open as PDF. Once the file is open, you can save the file for editing or even print it.
If you want to create several PDF files in batch, you can click the "Create PDF" or the "From File" button too. But remember, you should add multiple files when browser to select files. Then you will find that each of the files you selected is opened in different windows. Each of the files is created into a PDF. You can then save those PDFs.
If you want to combine multiple files into a single PDF, you should click on the "Combine PDF" or "Combine Files". Then "Add Files" in the new window and click "Next" to start the creating and combing progress.
Still get confused or have more suggestions? Leave your thoughts to Community Center and we will reply within 24 hours.