PDFelement - Edit, Annotate, Fill and Sign PDF Documents

PDF is one of the most feasible solutions when you need to send any documents that must be viewed in the same formatting along with the layout created. There are issues that small business cannot afford to purchase full blown Adobe Acrobat application so the good news is that now you can use open source office suite LibreOffice PDF Editor which can open and edit PDF documents. LibreOffice PDF Editor can make a simple edits into your PDF documents. It comes with LibreOffice's built-in Draw feature that can make your PDF document temporarily into images and that can be edited easily. This feature to edit PDF with LibreOffice works same on Windows, Mac and Linux in the same way.

LibreOffice is quite powerful office suite. Out of all common file types included in LibreOffice PDF Editor, PDF is most restrictive ones but don't worry there are different ways to create and edit PDF files. Among them the best alternative is Wondershare PDFelement which comes along with main features with a good PDF editor which let you edit any kind of text or images in your PDF file within a second.
The powerful editor will edit your text, image and even a font style, font size and matches with destination formatting. Along with that you can also have additional formatting with the basic level PDF editing which features such as OCR which is use to edit any non-editable scanned PDF file on your computer.
Below is a step-by-step tutorial on how to edit PDF with the best alternative for LibreOffice PDF Editor.
Launch the program on your computer and then click on "Open" button to browse and open the PDF you want to make changes.
Simply click on the "Edit" button and you will be able to edit any kind of text or image on the PDF file. When you want to edit text, click on "Edit Text" button, and then click on the text you want to edit.
If you want to edit an image, first click on "Edit Objects" button and click on the image and a window options will appears.
Click on "Comment" menu and edit bar will have all functionalities that will add note, sticky note, typewriter and so on.
Opening a PDF in LibreOffice PDF Editor is quite direct. If you use regular "File" menu with navigation and editing would become super easy. If you are not sure which portions to use then simply open it using open button on the main page and it will display in the appropriate way. Here we have tutorial, which will explain step by step how LibreOffice PDF Editor works.
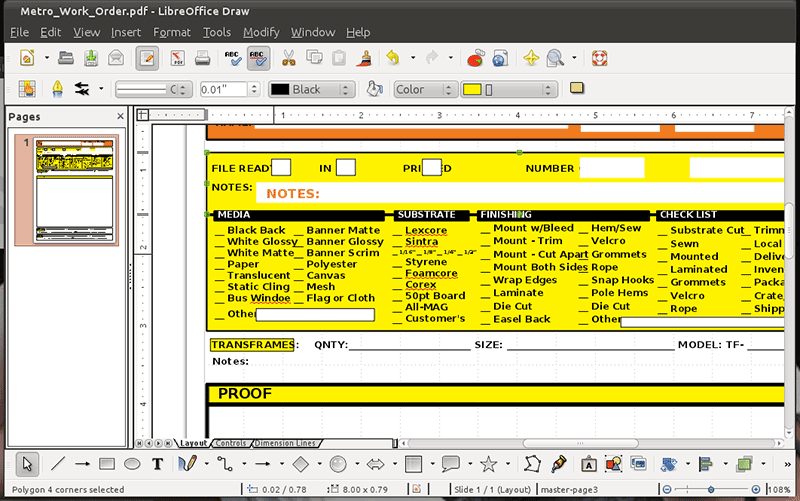
Step 1: Open PDF for Editing
LibreOffice PDF Editor would work in very simple way, you only need to fire up your LibreOffice Suite and go to "File" and "Open" your file for editing.
Step 2: Edit Your PDF File
Step 3: Save PDF
Click on "PDF" icon in the toolbar and click on "Save" button to save the changes.
Shortcoming of LibreOffice PDF Editor: You Have to Change PDF Format into Word
You can import PDF to LibreOffice for Editing, however LibreOffice don't recognize PDF and to import PDF files to LibreOffice it should be converted to LibreOffice with supported Word documents.
With the help of small PDF conversion tool to convert PDF files to word is quite easy and simple to insert PDF into LibreOffice using PDF to word convertor. In simple terms you have to launch the PDF to LibreOffice Convertor and by uploading a PDF files you can set outputs and then import PDF to LibreOffice PDF Editor.
Still get confused or have more suggestions? Leave your thoughts to Community Center and we will reply within 24 hours.