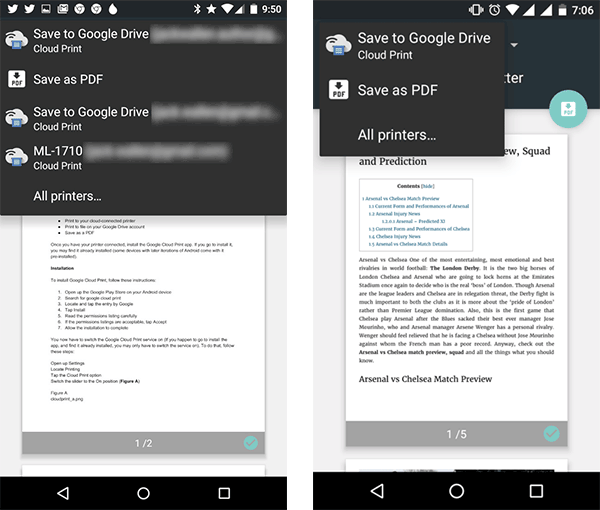How to Print to PDF for Android
Nowadays the android devices can do many things. Print to PDF for androids means using your android device to print a document into a PDF format. With an Android device, you can simply use the android print to PDF option where you are able to print your document into PDF using your android device. There are also print to PDF android apps that can be used to easily print your document into a PDF. This article explains how you can perform android print to PDF. It also describes the best android PDF tool and its features.
Part 1Steps for Printing to PDF on Android Devices
Most Android devices come with an installed Google cloud Print that is essential in printing documents. The following are steps on how you can print to PDF for android
-
Open the document that you want to print to PDF (this includes document saved in Google drives and pictures.)
-
Choose the menu option (these are the three dots located on the right corner of your android device).
-
After that click "Save as PDF".
-
Select the printer that you want to use for printing. If you cannot find it, click all printers to see the list of all connected printers.
-
Once you select your printer, then click "Print" the print button is the right blue circle that looks like a printer. Your document will be successfully printed in form of a PDF file.
Disadvantages on Printing to PDF on Android
Printing documents or pages to PDF while using the android device can be faced by many challenges. The following is a list of the common disadvantages.
-
You cannot use old printers to print to PDF for Android. Some printers do not support this action and therefore you must have the latest models of printers to support the action.
-
Sometimes if you do not have the Google Cloud Print on your device, you will have to use Wi-Fi to perform wireless printing. Sometimes the process might be slow is the Wi-Fi is not strong. Wi-Fi charges are also expensive.
-
Android devices are small compared to computers, therefore the preview file may not be displayed properly, and you have to keep on scrolling to the last page.
-
The download and installation of the Google Cloud print requires network availability and the download might be challenging where network is very slow. Purchasing of Wi-Fi is also expensive.
Part 2A Better Solution to Print to PDF on Android
The Wondershare PDFelement offers the best PDF solutions. This tool supports conversion of documents to and from PDF as well as conversion of different files to different outputs. It is packed with features that allow users to edit, organize, and transform PDFs with ease. The key features of this tool include:

-
First, it has some editing tools that allow you to edit your PDF before printing it. In the editing features, you can add images or texts to the PDF file before you print the final copy.
-
Secondly, the tool is a versatile PDF creator and convertor that allow the creation of PDF from and into different formats. It supports creation of PDF files from word, excel, images, Webpages and many more.
-
More so, it has the option to annotate your file where you can add notes, strikeout, create custom stamps and highlight or underline texts.
-
It also offers an option to protect your documents with passwords such that unauthorized personnel cannot reach it.
-
The tool also allows users to create personalized encrypted digital signatures making it easy to sign the PDF file.
-
With the software, users can also merge or split files from or into one document.
-
Moreover, one can remove unwanted or sensitive texts through the redaction option and insert new pages through to replace the deleted ones.
Once you have downloaded and installed Wondershare PDFelement on your computer, you can then follow these baby steps to print to PDF.
Step 1: Launch Program
After launching the software, click on the "Create PDF" button at the home window.
Step 2: Open and Print to PDF
Select the file that you want to convert to PDF. After selecting it then click "Open" once the document is completely uploaded to the program, it will be completely changed into PDF format.
You can edit the file with many options such as edit text, add background, add images and others. To edit the text and image simply go to the "Edit" tab. To make changes on the page, simply go to the "Page" tab.
Step 3: Save PDF
After you are done editing your PDF file, go the "File" tab and click "Save As" to save your document. You can select a name for your document.