PDFelement - Edit, Annotate, Fill and Sign PDF Documents

Wondering how to print to PDF on Mac? You can print to PDF on Mac without needed to employ the services of Adobe Acrobat. You can easily print and documents and webpages as PDF on the Mac. This feature allows you to easily create PDF files without needing any special software to do it. And the process is not even complicated. It is very easy to print to PDF on Mac as this article will clearly show. We will also provide you with one of the best alternative way to print to PDF file on Mac.
When you print to PDF on Mac, you are essentially exporting the file as a PDF. This process may sound complicated but it is quite easy. Here's how you can print to PDF on Mac with the built-in printer.
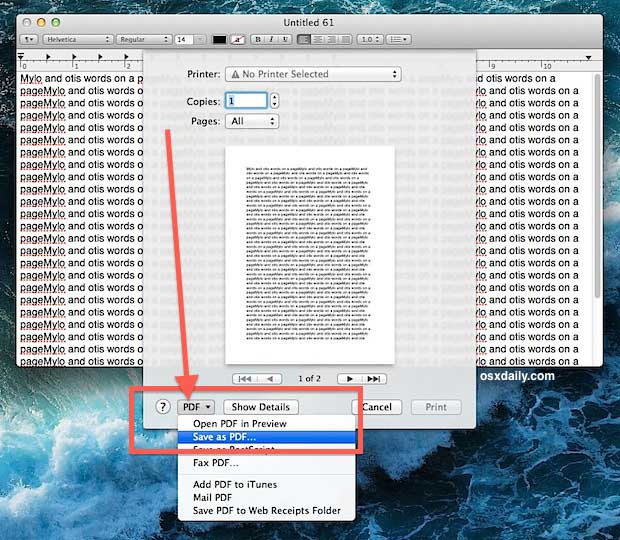
Step 1: begin by opening the document you want to print to PDF on your Mac. Once the document is open, click on the file menu and select "Print". You can also just hit CMD+ P on the keyboard.
Step 2: in the lower left corner, you should see the PDF button. Click on the drop down menu to select the "Save as PDF". Click on "Save" in the dialogue box and select a destination folder to save the file.
Your file will now be saved as PDF and the original document will also be available on the Mac. You can make sure that the file has been saved as a PDF by locating it using Finder or another app. You can view the file later and even edit it as a PDF using a PDF editor.

While it is easy to print to PDF on Mac, this Mac feature lacks the versatility that a desktop program may have when it comes to creating PDF files. If you are looking for more options when creating PDF files, your best bet may be Wondershare PDFelement for Mac. Not only will this program allow you to easily print PDF on Mac, but it will also allow you to easily manage the PDF files you create.
All of the features that this Print to PDF on Mac solution comes equipped with are designed to help you create, edit, save and even print PDF files easily. It is a program that is like no other when it comes to PDF management and a must have for people who constantly find themselves having to use PDF files on a daily basis.
There are three ways to print to PDF in Wondershare PDFelement for Mac, after downloading and installing the program on your Mac, select one of the following methods to print to PDF on Mac.
Launch the program and then click "Create PDF" box. You should see it in the Home window. You will them be able to select the file from the local folder.
The opened file will now be available on the interface. You can then click "File" and select "Save" and select the destination folder.
Just go to the "File" option on the top toolbar and select "Create". You will see several options there and here is the meaning for each option:
One of the ways to print to PDF on Mac easily using this Mac print to PDF solution is to simply drag and drop the file to the PDFelement icon on your Dock. The file will now be available on the program ready for editing or saving.
You can also alternatively open the program on your computer and then drag and drop the file to the main interface. The program will then be available to save.
Still get confused or have more suggestions? Leave your thoughts to Community Center and we will reply within 24 hours.