PDFelement - Edit, Annotate, Fill and Sign PDF Documents

One of the biggest reasons of using the PDF files is to send the documents in a more secure way. So, the receiver cannot edit, print or even copy the text from the PDF files. There are plenty of ways to encrypt the PDF files. Users can use the built-in PDF readers on Windows or Mac or can use the third party PDF editors to add restrictions to the PDF file. On the other hand, there are different ways to remove these restrictions without the permission of the author of the PDF file. One of the best way is using a third party application which is dedicated to decrypt the PDF files. Here's how you can remove the restrictions from PDF files using the best two of PDF restriction remover available on the Internet.
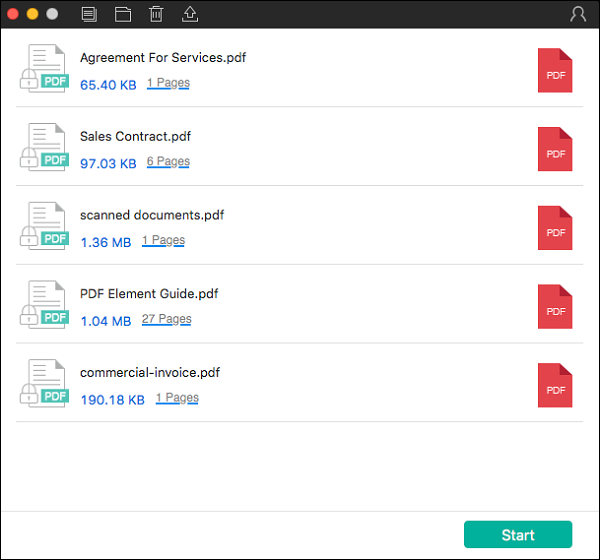
One of the best PDF restriction remover in the market is Wondershare PDF Password Remover. It's a small utility available for both Windows and Mac OS X which will remove all the restrictions from the PDF files. With the clean user-interface, this program will let you remove restrictions from multiple files at the same time without any complicated settings. After removing the restrictions, users will be able to copy text from the PDF file, edit PDF files or even print them in the perfect way.
You do not need to be a security specialist to decrypt the PDF files in Wondershare PDF Password Remover. This program provides an ultra-fast speed, so either you have one restricted PDF files with hundreds of pages or have tens of files with the restrictions, all can be removed within few seconds. Lastly, this program will work on older and latest versions of Windows and Mac OS X.
Launch the program on your computer and add the files to Wondershare PDF password remover. Click on the main "+" icon to import the files. Select the files and click on the "Open" button in the next window.
Once the files have been imported, click on the "Start" button and another window will be opened. Select the folder where you want to save the output unlocked PDF files and hit the "Save" button again. This will take a few seconds depending upon the number of pages in the PDF file. Once the process is finished, you will see a little tick button right below the PDF icon in Wondershare PDF Password remover.

Unlike Wondershare PDF Password Remover, Wondershare PDFelement for Mac is your all-in-one solution to create, edit or convert PDF files. One advantage over the PDF Password Remover is that you can edit the PDF files or organize the webpages as you deem fit. Users can also use the secure method to lock the PDF files again using Wondershare PDFelement for Mac. In terms of editing, new text can be added anywhere on the page of the PDF file, and the already present text can be replaced with the new text or can finally be removed completely from the PDF file.
Similarly, if the editing is restricted in the PDF file, you can remove the restrictions and can extract all the images at once from the PDF file. Moreover, you do not need another image editor to crop, resize or rotate the images in the PDF file. The process to remove the restrictions from the PDF files will involve the conversion of the PDF file to another format which will automatically lift all those restrictions.
Launch the Wondershare PDFelement on your Mac OS X and import the PDF files from which you want to remove the password. There are multiple ways of importing PDF files into Wondershare PDFelement. You can either use the "Drag and Drop" method to import PDF files or can simply click on "Open File" and select the PDF Files.
There are plenty of formats to which you can convert your PDF file. Select any format by clicking on the "Convert" button in Mac or by going to the "Convert" tab. You can also select the pages that you want to convert and can also enable the OCR feature in the Wondershare PDFelement for Mac.
Still get confused or have more suggestions? Leave your thoughts to Community Center and we will reply within 24 hours.