PDFelement - Edit, Annotate, Fill and Sign PDF Documents

Safari is supposed to open PDF files easily. So, if you can't open PDF files on Safari in OS X Mavericks, a number of things could be going wrong. The problem has more often to do with the browser or a bug in OS X Mavericks than something you're doing wrong. In this article, we are going to take an in-depth look at why you can't open PDF in Safari and give you a simple solution to this all too common problem.
"I can't open PDF files on Safari on several websites since I upgrade my Mac to Mavericks. When I click to open a PDF file, the page is blank. My husband hasn't upgraded to Mavericks and he can open the PDF files without any problem. Can anyone help me?"
There are lots of reasons why your PDF open is not opening in Safari. One of the major reasons why is due to an old browser plug in that might be getting in the way. It is very likely that you downloaded an older version of Adobe reader and then installed a PDF viewer plugin in Safari.
Later on when an update of Safari was launched, it came with a pre-installed PDF viewer and may therefore be conflicting with the older Adobe reader plug in. Fixing this is never easy. It mostly involves going into Safari's plug-in directory and deleting the old plug-ins. If you would rather not do that, read on for a great alternative solution.
After upgrading to Mavericks, many people have complained that Safari can't open a PDF file as it used to be and the opened page is blank. I've encounter the problem as well. To make it normal and easy view PDF files, there are basically 3 ways you can try.
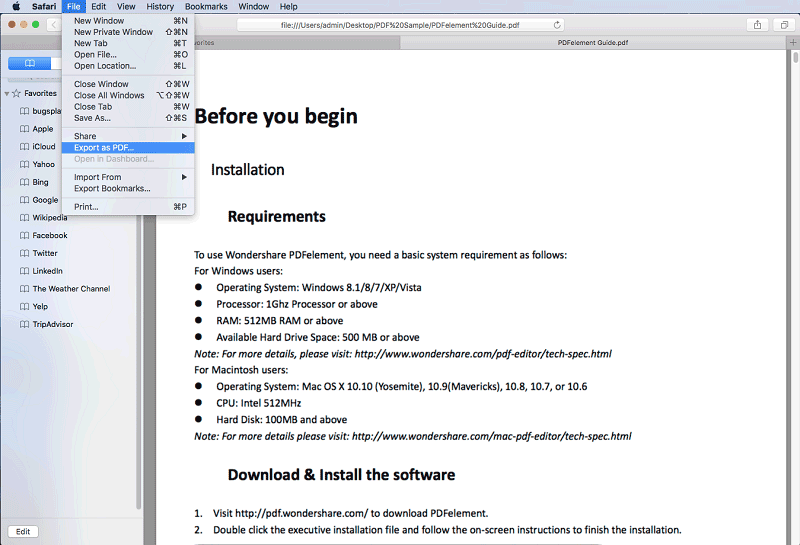
Though Safari in Mavericks can't open PDF files, it allows you to download PDF files as well. After downloading the PDF files you need, you're able to view it in OS X Mavericks. Here are the steps to use Safari to download PDF files from websites:
It's very easy to use Safari to download PDF files from websites to your Mac. After saving these PDF files on your Mac, you can try Wondershare PDFelement for Mac to edit or view these PDF files. The only drawback of this way is that you can't preview the PDF files before you download them.
Since Safari doesn't open a PDF file to let you preview the PDF content in Mavericks, you might like using Chrome to do the job. Chrome works like Safari in Mac OS X 10.8 or former. It can open a PDF file in Mavericks hassle freely. You find where to download Chrome in Google Search Box. Download and install Chrome on your Mac. And then open any PDF file on websites in Mavericks.
To manipulate PDF files easily in Mavericks, you can try Wondershare PDFelement for Mac. The best way to open PDF files in Mavericks if they won’t open in Safari is to use Wondershare PDFelement. The program comes with powerful tools that allow you to easily create, modify and even convert PDF files easily.

With this tool, you get to easily control PDF files in ways never seen before. It many valuable features allow the user to easily edit, combine, transform and organize PDF files easily. With Wondershare PDFelement for Mac opening and editing your PDF document can be done in simple steps, as we shall see shortly. You can edit the text, add more text to the document and even edit the images. You can even make the content more secure by applying a password either to the whole document or just sections of it.
And that's not all, you can easily extract sections of the document and create a whole new PDF document from the extracted text or even combine multiple formats like Word and Excel into larger PDFs. Custom headers and footers allow you to easily keep track of all your PDFs.
Here's how to use PDFelement to open PDFs in Mavericks. Download and install Wondershare PDFelement on your Mac and then follow these simple steps to open the PDF.
Launch the program and then drag and drop the file you want to open into the main window, this will open the PDF file in PDFelement. You can also go to "File" and then click on "Open" or "Open Recent" to open any new or recent PDF files.
Once the PDF is open you can proceed to edit the document. To edit the text, click on "Edit" and then click on the text you wish to edit. This will bring up a blue box around the text. Clicking inside this box, will bring up the cursor, allowing you to make any changes you wish.
Please note that you can also change the font, size and color of the text.
If you want to, you can also create one large PDF file by combining a number of other PDF files or even files in other formats.
To do this, click "File" and then select "Create" > "Combine Files into PDF". In the popup window that appears, click "Add Files" and select the files you would like to add. Click "Combine" once all of the files have been added. Proceed to rename the combined file and click "Save" to save it.
Once you are happy with all the changes, you can choose to convert the PDF to any format. Just click "Convert" and then drag and drop the PDF to the window. Choose the output format by clicking on the "W" icon and then select the pages or range of pages you wish to convert.
Finally, click "Convert", select output format and then click "Save". The PDF will be converted to the selected format in just a few seconds.
Still get confused or have more suggestions? Leave your thoughts to Community Center and we will reply within 24 hours.