PDFelement - Edit, Annotate, Fill and Sign PDF Documents

CutePDF Editor is a well-known name when best PDF editor software is talked about. It offers almost all of the vital PDF editing functionalities for free. CutePDF editor is a cloud based that enables the users to edit PDF files for free. It comes with the feels and looks of a downloaded desktop application but in reality, CutePDF Editor functions through the web browser. Thus, no installation or maintenance is required. Privacy and safety options are available in this online free PDF editor.

Wondershare PDFelement is the best alternative that you can find to CutePDF editor online. Not only does it let you create new PDF but offers a ton of features to edit your PDF files both simply and professionally. This is not just your all-in-one PDF editing solution but also far better than CutePDF editor. It allows modifications to graphics, texts, watermarks, digital signatures etc. With this powerful tool, you have control over almost every aspect of your PDF file.
Since dealing with the problem of file size is important to efficiently share the file, with PDFelement you have the control to optimize the documents and make it "Web ready", "Office ready", "Print ready" and "Custom". This application boasts some great features that CutePDF or any PDF editor doesn't provide at one place. Some features are:
The following is the tutorial on how to use this CutePDF Editor alternative.
To edit your PDF file, simply select "EDIT" to unveil the editing options. Using these you can edit almost every aspect of your PDF. Select "Edit Text" to start editing text in "Paragraph Mode" or "Line mode".
You can also edit objects by clicking on "EDIT" and going to "Edit Objects". Select "Add image" option to add images to your PDF file. You can even add a link in your PDF by selecting "Link" button under "EDIT". You can even undo/redo as per necessity.
To add annotations to your PDF file just follow these simple steps. For adding comments, click on "Comment" and then "Note" button. You can also add a text box, a typewriter comment or add an area highlight by choosing the respective options under "Comment".
You can also add comments continuously and move/copy/paste comments easily by using the "Select" button to enter selection mode and then double click text box to add comment or drag it to the desired place.
Converting PDF file is easy. Just click on "Home" button to you will see the options for file conversion by the name of "To Word", "To Excel", "To PPT", "To Image", "To Text" and "To other". Alternatively you can use "Convert PDF" box on the home window.
For converting scanned PDF files, all you need to do is click "To Word" and then select "Enable OCR". Select you mode either 1 or 2, and then after selecting the language click "Convert".
It helps you in creating a PDF file with any kind of printable file. You can simply drag and drop that file into the program window to create a PDF. Alternatively, click "Create PDF" box and select files to open. Click "Save as" to save the file as a PDF file.
You can even create PDF files using the print command by clicking "File" and then "Print" button, select the printer named "Wondershare PDFelement" and click "Print". This will open the file into application window. Just click "Save as" to save it as a PDF file.
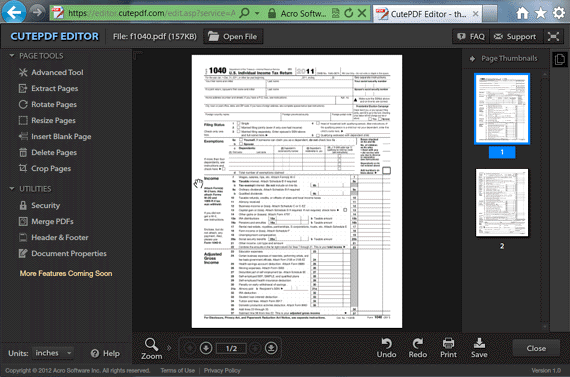
Editing PDF files with CutePDF Editor is also effortless. The steps are given below for CutePDF to edit a PDF file:
Shortcomings of CutePDF PDF Editor:
There are a number of shortcomings associated with this online editor. Some of those are listed below:
Still get confused or have more suggestions? Leave your thoughts to Community Center and we will reply within 24 hours.